Netcash Shop is an e-commerce platform that you can use to quickly move your restaurant business online — start taking online orders, accept contactless payments, and offer a curbside pickup and/or delivery to your customers.
Your customers can order delivery online from their mobiles and desktops, and either pay you in-person or prepay online with a credit card. Additionally, Netcash Shop has a number of features that keep customers coming back, including automated emails with tailored messaging to engage your customers, discount coupons that you can share with your customers, and loyalty rewards to thank your regulars.
Follow the steps below to quickly launch online ordering and start accepting food orders through your website.
- Step 1. Start your online store
- Step 2. Add an online store to your website
- Step 3. Add menu items
- Step 4. Add payment options
- Step 5. Add delivery options
- Step 6. Customize theme
- Step 7. Personalize emails
- Step 8. Announce online ordering
- Step 9. Process your online orders
Step 1. Start your online store
Begin by opening a Netcash Shop account – it’s free (paid plans are available, too.)
Once you have signed up, you will get an online admin panel with a sample catalog. In your Netcash Shop admin panel, you can set up and manage online food ordering using any device connected to the internet.
Step 2. Add an online store to your website
If you have a restaurant website, you can easily add your Netcash Shop to your existing site. For example, you could add an Online Orders page to your site, and add your Netcash Shop online store to it. Then continue setting up your online store and preview the changes right on your website.
You can also use a free Instant Site for your restaurant which comes with built-in online ordering. Instant Site is included in every Netcash Shop account and an online store will automatically be included there. You can use an Instant site on a free subdomain like alexcafe.shop.netcash.co.za or you can connect your own domain like alexcafe.com to your Instant Site.
Step 3. Add menu items
Initially, the Netcash Shop will contain sample products to demonstrate how the menu can look.
You will need to start off by removing sample products and sample categories from your catalog and adding your products (meals) by going to your Netcash Shop admin → Menu (Catalog) → Menu Items. You can add up to 500 products.
For the benefit of quick setup, you can upload your restaurant’s Instagram pictures as your product images and update your menu/product photos anytime later:
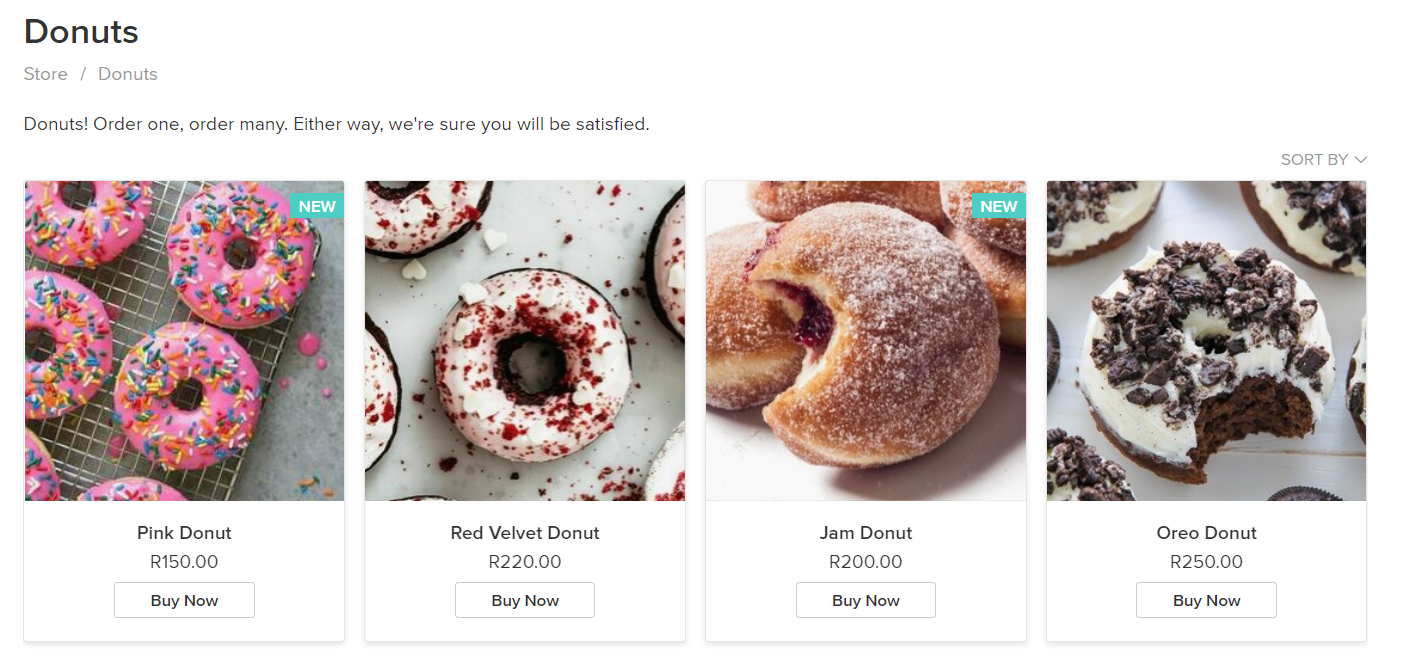
To list all your menu items without images, you can hide product images and expand your categories if you prefer a simpler menu-like look:
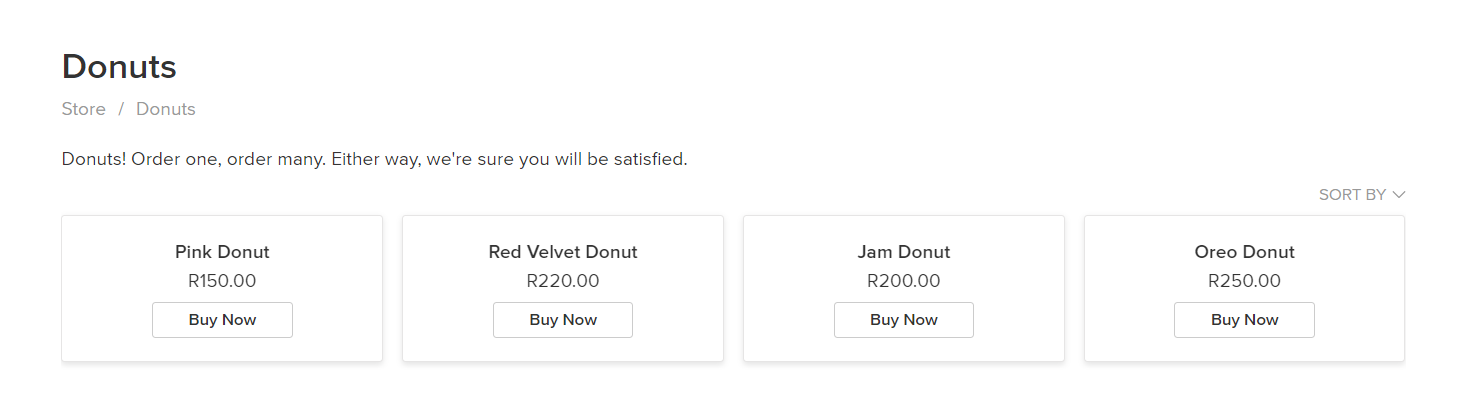
To save your customers’ time you can also display your meals’ ingredients to your customers right on the product list by using the product subtitles. Customers can see this short meal description either under the meal image or above the image on hover, depending on how you choose to show the subtitles, so they can add the desired meals to the cart without opening their individual pages for details:
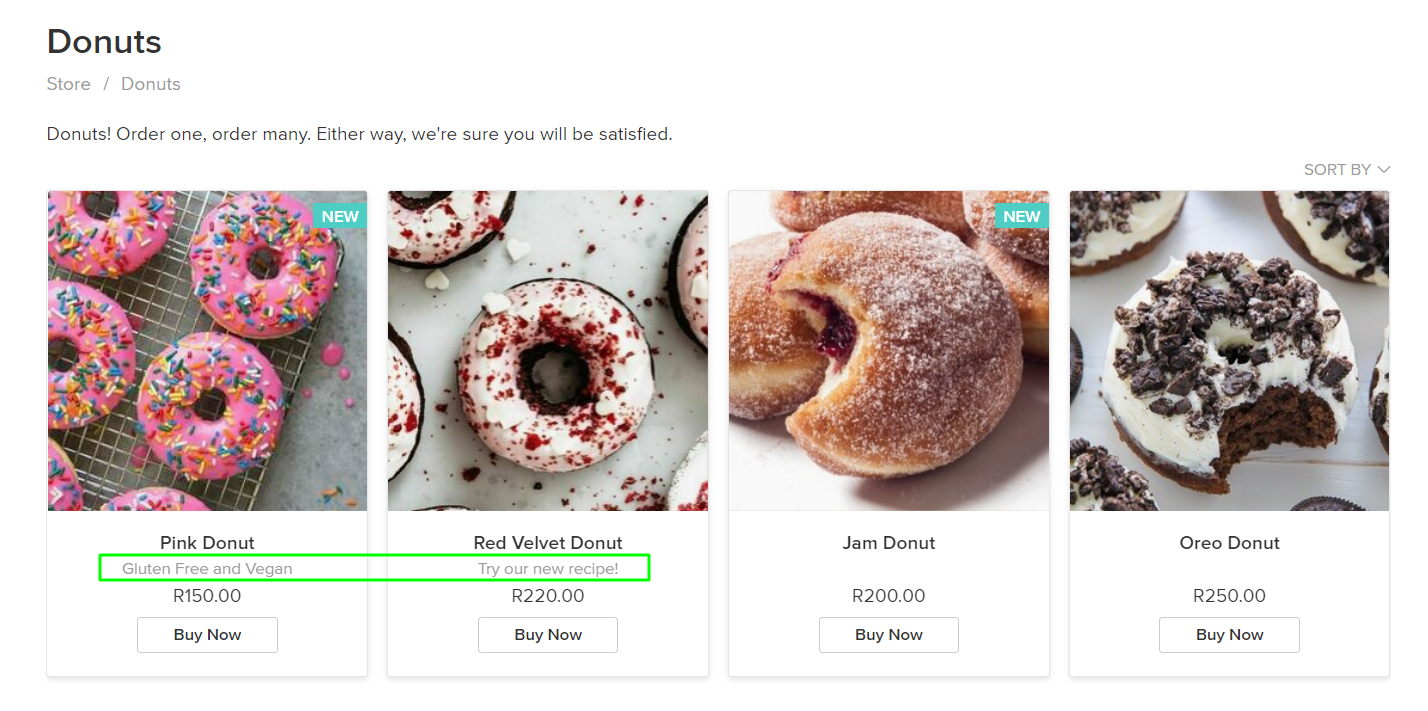
If you need your store to show your customers how much of each menu item is available now in order to prevent them from ordering more than you actually have or can prepare, you can add stock to your products. When products are sold out, they can’t be ordered until you increase their in-stock quantity.
You can also add special items and promotions to your catalog that will allow customers to support your business:
- Set up tips in your store so customers can leave tips (gratuity) at your checkout. You can choose to set up absolute amounts or percentages of the order total that customers will choose from.
- Along with your regular food products, you can offer digital gift cards to your customers so that they can pay you in advance and support your business. Customers can redeem gift cards by entering their codes when they make their next online orders.
- You may also want to add donation options in your store so that customers can contribute to your business.
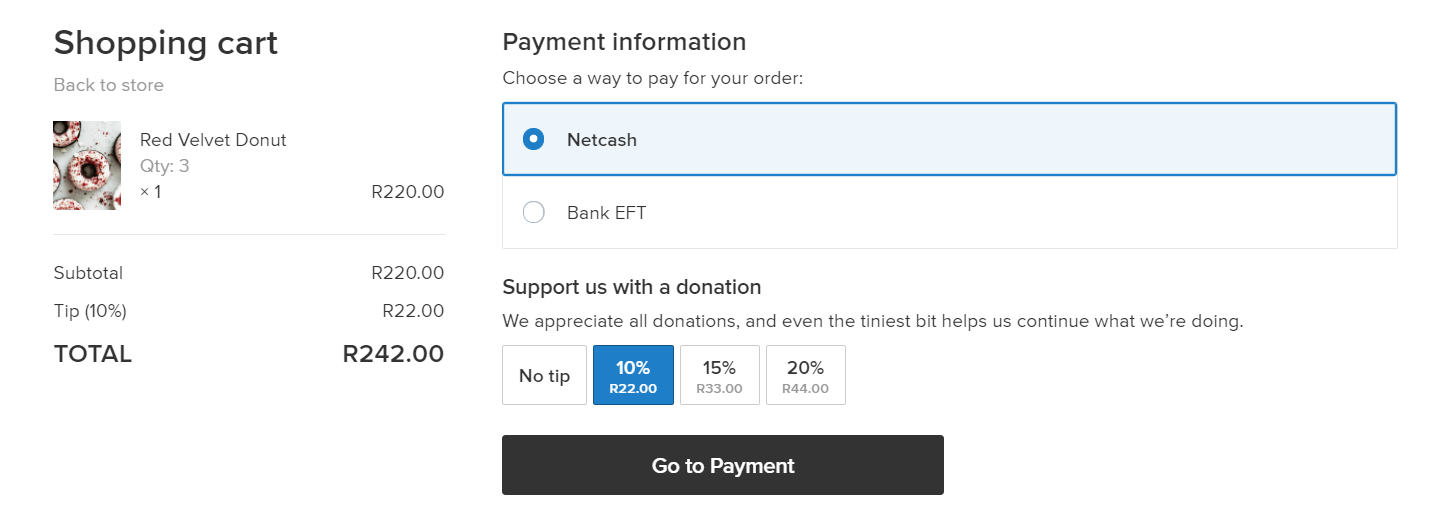
Step 4. Add payment options
When customers add products to cart and head to checkout, they can choose how they want to pay for their order using one of the multiple available payment methods offered by Netcash. Netcash eCommerce Payment Gateway (Pay Now) is fully integrated with Netcash Shop and automatically installed in your store’s admin panel, and gives you the ability to offer your clients multiple secure payment methods, increasing the likelihood of payment being made. Enable your payment module in your store’s admin panel > Payment.
You can offer your customers multiple choices for how they want to pay for their order:
- You can use online and offline payment methods to accept money in your online store. Netcash Pay Now offers multiple payment options, including Ozow Instant EFT, Scan to Pay, Credit Card, Bank EFT, Retail Payments and Visa Click to Pay. Offering multiple secure payment options to your customers will increase conversion and reduce the number of abandoned carts. To offer offline payment options to your customers, set up your method in your store’s admin panel > Payment > Manual payment methods.
Netcash eCommerce Payment Gateway (Pay Now) offers multiple fully integrated online payment options, including Ozow Instant EFT, Scan to Pay, Credit Card, Bank EFT, Retail Payments and Visa Click to Pay.
All transactions are processed by Netcash at competitive rates. Netcash is a market-leading payment solutions provider to South African businesses and organizations, specialising in Debit Orders, Salary and Creditor payments, Pay Now and Risk Reports. We impact meaningfully on our clients by providing efficient, simple, cost-saving payment services. Touch base with Netcash to find out more about or full service offering.
To accept payments online, you need to open a merchant account with Netcash and connect the Pay Now service by adding a service key.
Step 5. Add delivery options
You can offer your customers multiple ways to get their order by setting up various delivery options in your Netcash Shop admin (in the Shipping, Delivery, and Pickup section):
- Set up curbside pickup so that customers can stop by your restaurant, and call you when they arrive, then you can bring them their order.
- Set up free delivery to collect the customer’s address when they order online and deliver the order to them when the meal is ready.
You may want to set a minimum order amount for online orders to qualify for free delivery. For example, offer free delivery only for orders over R500. Follow these instructions to set up a free delivery over a certain subtotal.
If you want to offer free delivery nearby but charge for delivery outside of that zone, you can create delivery zones, each covering a certain area. You can then add delivery methods with adjustable rates (zero rates, flat rate, or a rate that depends on the order sum) and then specify which zone each delivery method will apply to.
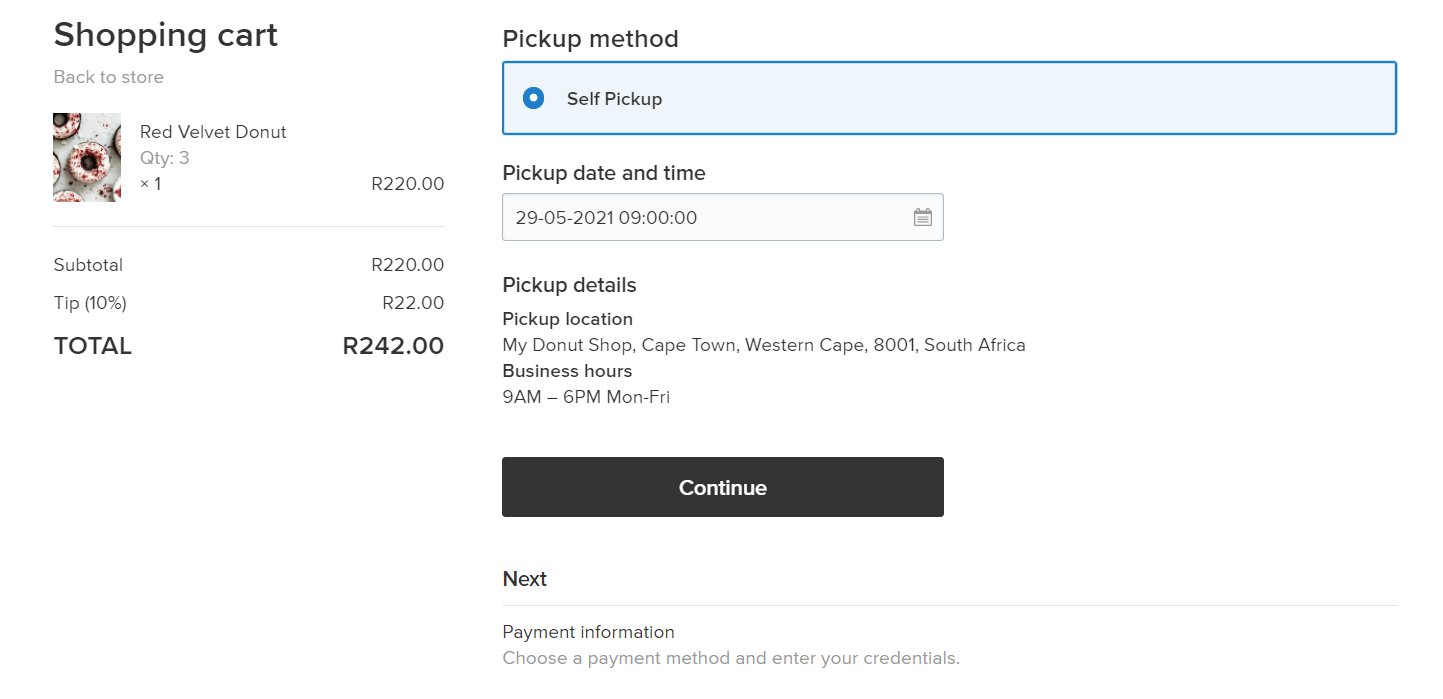
Step 6. Customize theme
Your Netcash Shop automatically adapts to the theme of your website so that it looks like a natural part of your site. You can make style changes such as store colors and font, catalog look, and layout of product pages by using the built-in design options and/or by adding CSS to your store theme.
The checkout page in your store can be customized, too. The following settings in your Netcash Shop admin (Settings → General → Cart & Checkout tab) can be updated so as to be more useful for effective communication with your customers:
- You can make the Phone Number field required so that you can call a customer to quickly go over their order details or inform them that their order is on its way.
- You can rename the Any special requests on your orders? section to gather more specific information from your customers. For example, you can use this section to ask how many people their order is for. For this, you can create the custom heading for the Order Comments section.
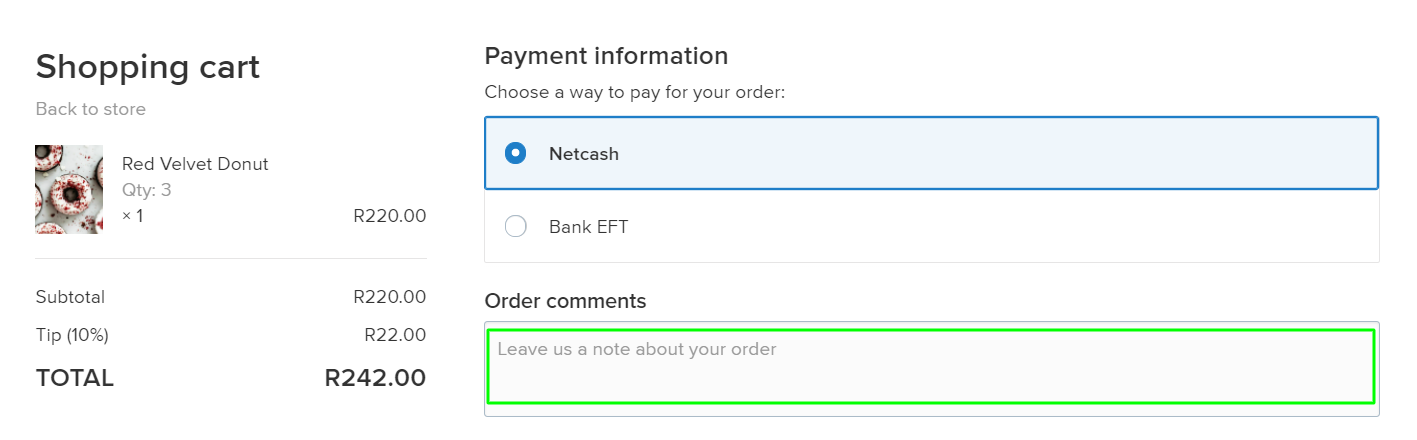
You can also re-name the buttons in your store, such as changing Buy Now to Order Now or Add to Bag to Add to Order. It is easy — learn how you can change text labels in your storefront.
Step 7. Personalize emails
To personalize your emails, go to Settings → Mail and review the email notifications that your customers receive after they place their orders. You can customize the emails if needed.
You can also set the email address where you want to receive notifications about new orders if it is different from your Netcash Shop account’s email address.
Step 8. Announce online ordering
It’s time to let your customers know that you are now taking online orders. You can:
- Describe how the online ordering works in the welcome text on your online store.
- Promote your service in your local communities and on your social media platforms.
You may want to give your customers a detailed description of how online ordering works in your restaurant — what protective measures you take to keep customers safe, what days and times foods can be ordered, how to use the contactless payment for orders, and how to get their order with less person-to-person interaction. You can also let your customers know how they can leave tips and how they can support your business through a gift card purchase.
Step 9. Process your online orders
When your first order comes in, you’ll get a New Order notification by email with all order details. Now you can start processing the orders — prepare the meal, deliver it to the customer, etc. All placed orders are listed in your Netcash Shop admin, My Sales → Orders.
You can quickly learn about new orders when you are in the restaurant kitchen or on the go with the help of the Netcash Shop mobile app for iOS and Android. As soon as a new order comes in, you will see a push notification in your mobile device (and hear a “cha-ching” sound), plus you can print out the order details directly from your mobile device so you can start preparing the food.