Some products in your catalog may not fit into the general shipping calculation you set up on your Shipping & Pickup page. For instance, products that require special packaging may cost more to ship. In that case, you can set up individual shipping rates or specify shipping methods for any item in your store to charge your customers with the specific rate instead of your regular shipping fees.
For every product in your store, you can use standard shipping options with a fixed fee, specify shipping methods, use fixed rates per item, or offer free shipping.
Using your store’s shipping methods with a fixed fee
Your store’s shipping methods, or Global rates, are automatically assigned to every new product in your store. You can add a fixed fee to the global rate of any product if this particular item requires specific fees or delivery. That way you can cover extra shipping costs.
For instance, if you sell fragile dinnerware you may want to use a special package to ship items safely. In that case, you can add R10 as a fixed fee per item. This R10 will be added to the basic shipping cost calculated according to the general shipping settings. Your customers won’t see any ‘extra fees’ at the checkout, just the final sum for the shipping that includes your fixed fee per item.
To add a fixed fee to your basic shipping costs:
- Go to Catalog > Products.
- Click on a product that requires a fixed fee.
- When on the product editing page, switch to the Tax and Shipping tab.
- Select Use your store’s shipping methods.
- Click Add fixed fee per item and type the fee you want to add
- Click Save.
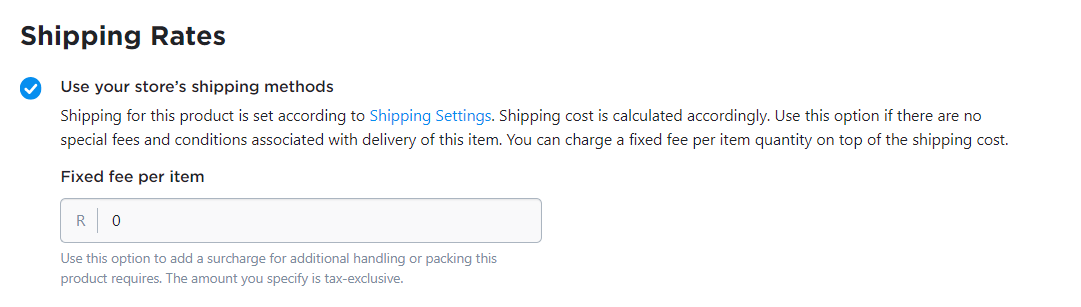
Specifying shipping methods for a product
If you set up two or more shipping methods in your store, you can enable or disable any method for a particular product.
Let’s say you own a farm and sell vegetables and cheese online all over the country. In addition to that, you decide to open your own small restaurant and bake pizza. Obviously, it makes no sense to deliver fresh-baked pizza to another city, so you need to limit pizza delivery to your local city.
To specify shipping method for a product:
- Go to Catalog > Products.
- Click on a product you want to edit.
- When on the product editing page, switch to the Tax and Shipping tab.
- Select Specify shipping method for this product.
- To enable particular shipping methods to a product, click Enable specific methods and select methods from the list. In our example, it will be local delivery for pizza
- Similar way, if you want to disable any shipping method for a product, click Disable specific method and select methods from the list. Your customers won’t see the shipping methods you disabled at the checkout.
- Click Save.
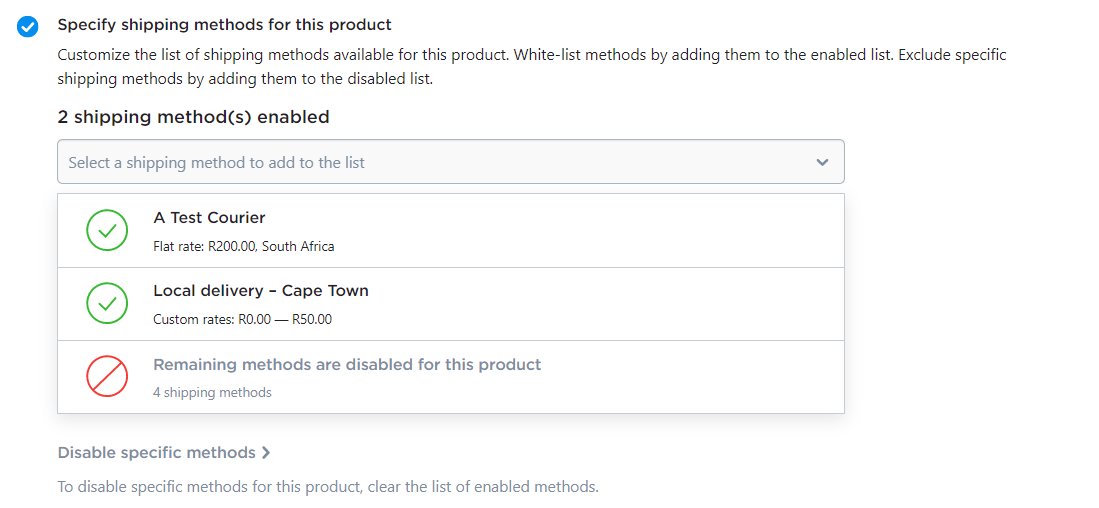 If a customer’s shopping bag has items with conflicting shipping methods, your store will show a warning for the customer to split their order at checkout.
If a customer’s shopping bag has items with conflicting shipping methods, your store will show a warning for the customer to split their order at checkout.
If your product catalogue is not that big and you need to specify shipping methods for two or three items, you can do it manually by following the steps above.
For larger catalogue shops, it’s better to manage shipping rates with a CSV file. For example, if you have 1000 items in your store, you can quickly manage delivery options for 300 items by editing a spreadsheet.
Using fixed rate per item
Fixed rate per item, or a fixed shipping rate, is a flat amount that you can add for any item in your store.
Unlike fixed fee per item, fixed shipping rate is not added on top of your basic shipping costs (global rates). It’s a fixed amount that will be displayed to your customers as a shipping cost at the checkout instead of your store’s shipping rates (if any).
This option is useful for products that require an individual shipping price. For example, you can set a fixed rate of R70 for large items in your store to cover the extra cost for shipping.
To add fixed rate per item:
- Go to Catalog > Products.
- Click on a product that requires a fixed rate.
- When on the product editing page, switch to the Tax and Shipping tab.
- Select Fixed rate per item.
- Type the fee you want to charge your customers with.
- Click Save.
Offering free shipping per product
You can set free shipping for every item in your store. In that case, any quantity of a product will be shipped free of charge. For instance, you can offer free shipping for expensive products in your store to encourage customers to buy high-priced items. Essentially it means that you will pay for shipping instead of a buyer.
In case you want to offer free shipping on all items in your catalogue, you can create a global Free Shipping method instead of using a product-specific free shipping method.
To offer free shipping per item:
- Go to Catalog > Products.
- Click on a product that requires a fixed rate.
- When on the product editing page, switch to the Tax and Shipping tab.
- Select Free shipping.
- Click Save.
Changes will be saved automatically.