If you have a Squarespace-based website and want to add an online store to it, you can achieve it with Netcash Shop in a quick and easy way.
Open your Netcash Shop (you can start with the Free plan) to get online admin panel, set up your store there and then add the Netcash Shop integration code to a page on your Squarespace website. As a result, your Netcash Shop catalog will appear on your site and buyers will be able to add products to the shopping cart and checkout there.
To add Netcash Shop to a Squarespace site, follow the instruction below that consists of two parts — adding HTML code to Squarespace page and adding the script code to Squarespace footer.
Step 1: Add the Netcash Shop integration code to Squarespace
- Log into your Netcash Shop account.
- From your Netcash Shop admin, go to Website.
- Scroll down to the “Add your store to one more website” section. Click Pick Platform and choose Squarespace.
- Click Copy Code to Clipboard. You’ve copied the first part of your store integration code that you will need to add to a Squarespace page:
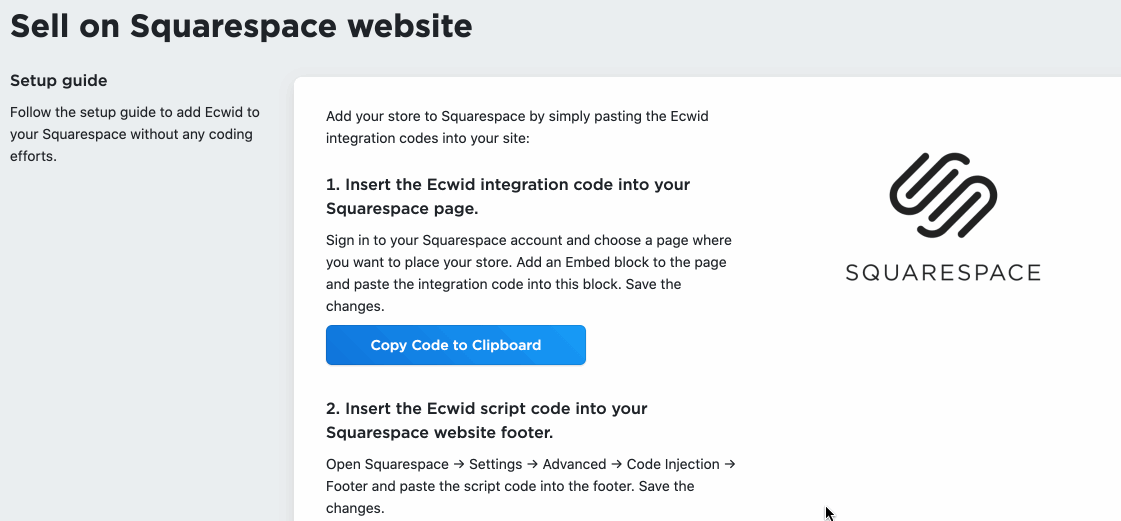
- Log in to your Squarespace account and follow the steps for your editor version:
- In the Home menu, click Pages and select the page (or add a new page) where you want your store to appear:

- Hover over the page area and click Edit:

- Click Add Section in the middle to add a new content block to this page:

- Select the Add Blank + option on the left side:

- You will see a block added to the middle of your page. Hover your mouse over the block’s center. Click on the + sign to see the block content options and click on </> Code. Here is a screencast illustrating this step:

- In the pop-up that you will see, instead of the sample code add your Ecwid store code that you’ve copied on step 4, then click Apply, then Done → Save:

Step 2: Add the Netcash Shop script to Squarespace
Now let’s add the second part of store integration code:
- From your Netcash Shop admin, go to Overview > Squarespace again and click the second Copy Code to Clipboard button to get a script code that you will need to add to your site footer:

- Return to your Squarespace account.
- In the Home menu, navigate to Settings > Advanced > Code Injection.
- In the Footer section paste the script code that you’ve copied on step 1:

- Click Save in the top left corner.
Done! Now you can see your Netcash Shop catalog in the site preview:

If the store page is not linked to the navigation, make sure to move it to your site menu and start accepting orders online.