You can personalize your Instant Site to reflect your brand and present your business to customers from the best angle using the customizable content blocks. You can use all the sections provided, or combine those that work for you and hide the others. You can also arrange the sections differently to show them in the desired order. You can change the text on your Instant Site to match it with your business.
To edit your Instant Site content blocks go to your Netcash Shop admin in Website and click the Edit button:

Website address and store name
To edit the address and name of your site, go to your Netcash Shop admin in Website > Edit > Website address and click the Edit button: click on the very first block in the side menu. Here you can link your Instant Site to a free subdomain at company.site, in case you don’t have your own domain yet. Enter the name you prefer for your web address to the text field:
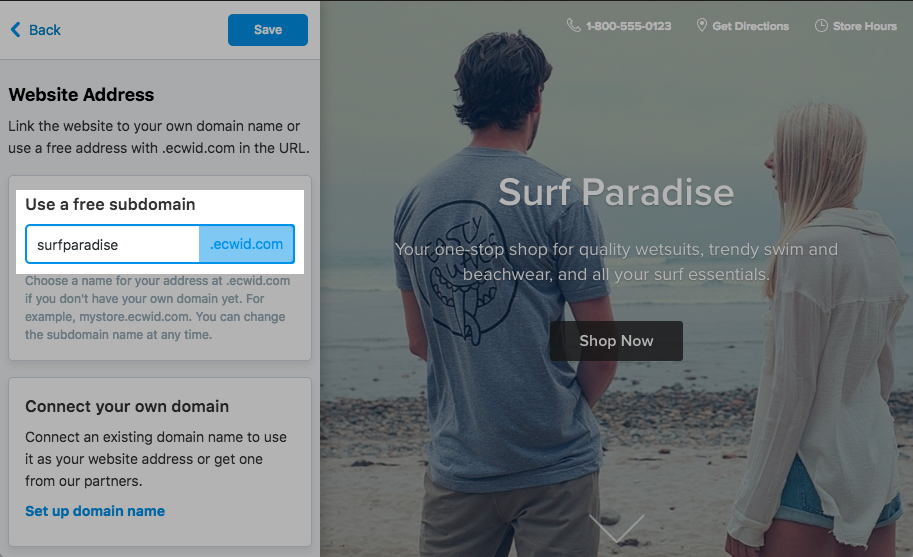
If you have your own domain, click Set up a domain name to use it as your web address.
You can find step-by-step instructions on connecting your domain to the Instant Site.
In this section you can also enter the name of your store that will be displayed on the store pages, invoices and in email notifications.
Headline and Cover Image
To change the headline and cover image, go from your Netcash Shop admin to Website > Edit > Headline & Cover. There you can enter the text that will appear in the first tile of your Instant Site:

The Headline represents your brand and is the first thing your customers see when they open your Instant Site. Here you can use the name of your store, add a slogan, or a greeting.
In the Description field, you can enter brief information about your store, as well as list your special offers, announce some promo events, or share the promo codes. Although the field is optional, we recommend filling it out for better SEO rankings. The text that you enter here will be used for the site’s meta description tag, therefore you can improve your Instant Site SEO if you use in the description some keywords relevant for your business niche.
In this section, you can also customize the look of the first tile of your Instant Site. For example, change the font, its size, and color for the Headline and Description texts, as well as choose their position in the cover. Check our guide on configuring Instant Site design for the instructions on changing the look-n-feel of your Instant Site cover and top menu.
Store design
From your Netcash Shop admin, go to Website > Edit > Store to customize the appearance of your online store, category and product pages. Refer to our guide on configuring Instant Site design for the detailed instructions.
Company’s mission
From your Shop admin, go to Website > Edit > Company’s Mission to share the story of your business, how it has started, why you have picked this niche. You can also describe the advantages of your products, how your customers can benefit from your store, the goals you are trying to achieve with your business and anything else that would help customers understand your values.
Enter your text to the Section description field and click the Change section title to enter the name of the section.

If you don’t want to display your business story, you can hide it by disabling the Show section toggle.
Customer testimonials
From your Shop admin, go to Website > Edit > Customer Testimonials to add customer feedback on your store or products to build more trust with your audience. When potential customers see that you consistently listen to the voice of your clients, whether it’s positive or negative, they will be more willing to buy from you.
You can add up to four testimonials to your Instant Site. Enter the customer review text into the Testimonial #1 field, add the customer name and a caption below and upload the customer photo.

To add another testimonial, click Add More button below.
You can hide the section if you don’t need it by disabling the toggle Show section.
About
From your Shop admin, go to Website > Edit > About to establish a trustworthy connection with your customers. In this section, you can describe what person or team is behind your brand, highlight the important milestones of your business and tell customers how your product or service was built to change lives.
Enter your text to the Section description field, add Your name and Title below the name and upload Your photo.

Location
From your Netcash Shop admin, go to Website > Edit > Location to add the location of your brick-and-mortar store and enter your business hours. This will help customers easily find your store or office and avoid situations when they arrive only to see your doors closed.
Fill out the Section description field and click the Change section title to enter the name of the section.
Enter the title for the address section to the Address section subheading and type in your store’s address to the Physical address field. The location will be automatically tagged on Google Maps. Your customers will also be able to build a route to your store from their current location on click to the Get Directions button.

Enter the title for the business hours section to the Schedule section subheading field and use the Schedule fields to inform your clients about your working hours on weekdays and on weekends.
In case you only sell online, you can hide this section by disabling the toggle Show section.
Contact information
To add your contact details to Instant Site and to provide links to your accounts in the social media, go to your Netcash Shop admin in Website > Edit > Contact Information. The visitors will be able to easily share your website with their social media followers which is a great way to increase awareness about the products you sell and get your customers engaged with your brand.
Click Change section title to enter the section name and type in your Phone number, Email address and Website address to the corresponding fields.

Under the Social media links block you can add links to your social media: Facebook, Instagram, Pinterest, Twitter, etc. and messengers like Viber, WhatsApp, Telegram, etc. Click Change section title to enter the name for this section. Click Add more links to open the extended list of social media resources.
Disable the toggle Show section if you would like to hide it.