If you want to transfer a large amount of product, order, or customer information between Netcash Shop and Excel, you can import and export data with the help of specially-formatted spreadsheets.
Netcash Shop uses CSV (comma-separated value) files to perform this kind of task. Excel reads CSV files by default. But in some cases when you open a CSV file in Excel, you see scrambled data that’s impossible to read.
Quick solution: when exporting data from Netcash Shop, choose the same CSV-file delimiter that is set in Excel (usually it’s a comma).
Opening CSV files in Excel
When you export data from your Netcash Shop store, it downloads as a .csv file on your computer. You can use Microsoft Excel to view and edit your CSV files.
To open your CSV file in Excel correctly, it is crucial that the delimiter (separator character) selected while exporting data from Netcash Shop matches the delimiter set in Excel. Netcash Shop supports three delimiters in CSV files: commas, semicolons, and a tabulation.
To open a CSV file in Excel:
- Open a new Excel document in Excel → New:
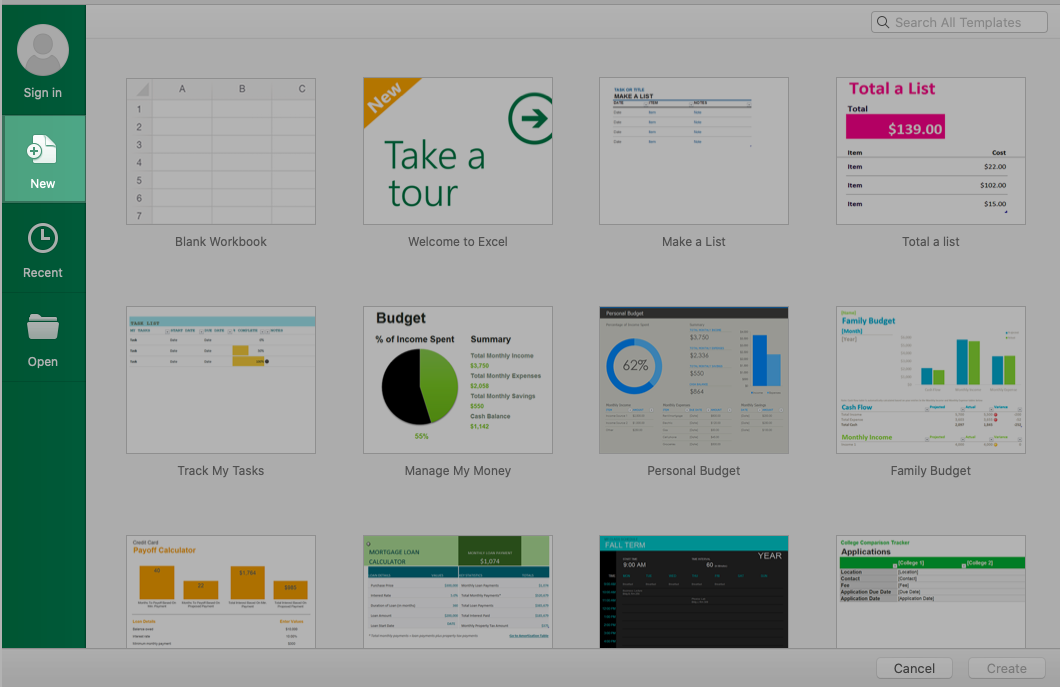
- Navigate to Data tab:
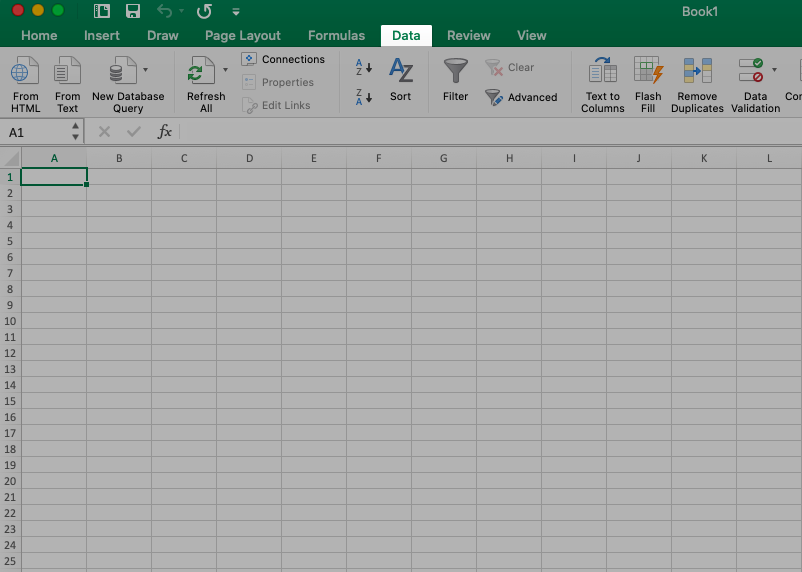
- Choose From Text:
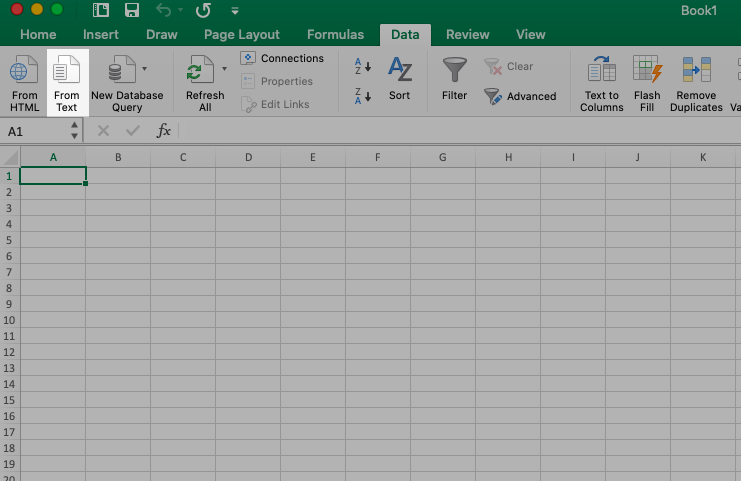
- Locate and select the CSV file that you want to edit and choose Get Data:
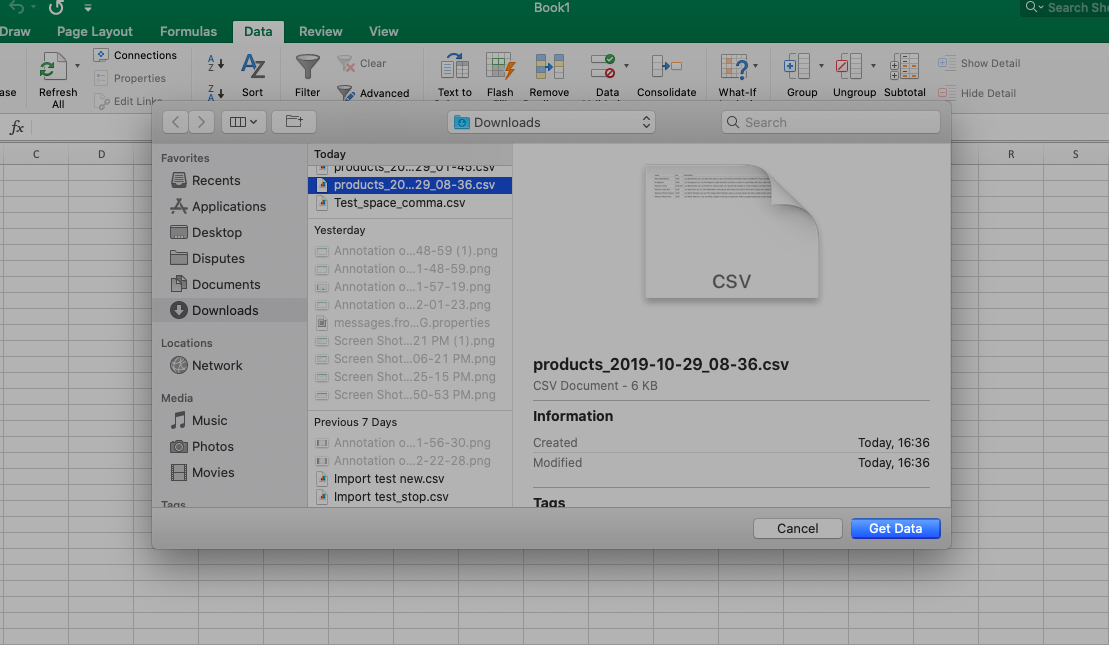
- From the newly-opened window choose Delimited, then click Next:
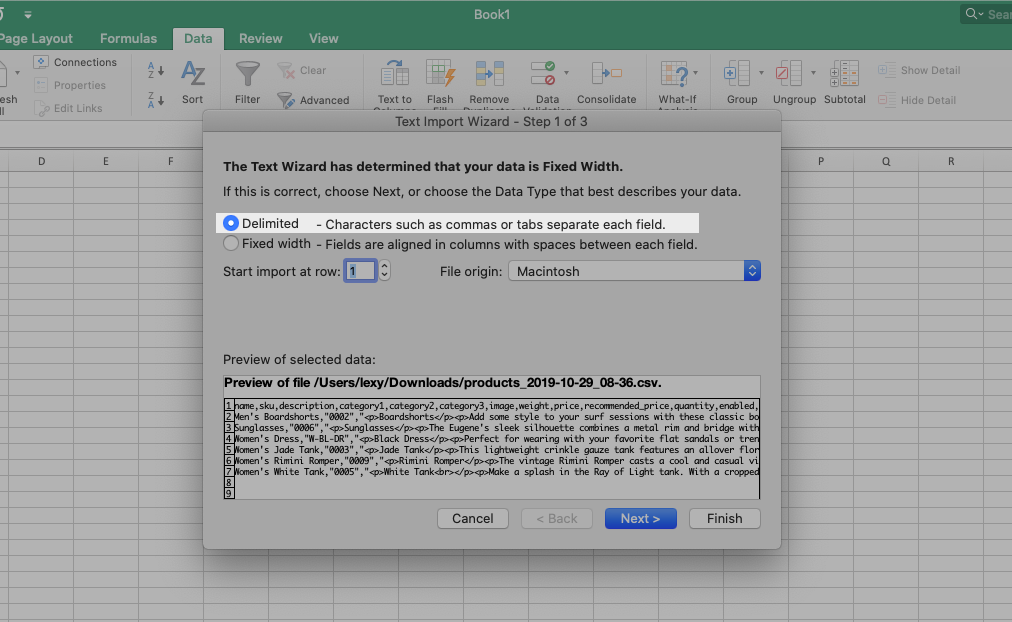
- Check the box next to the type of Delimiter – the same you have used when exported the file from Netcash Shop (a semicolon, a comma, or a tab). If you have chosen the right delimiter, on the preview you’ll see that your data is parsed into columns. Then click Next:
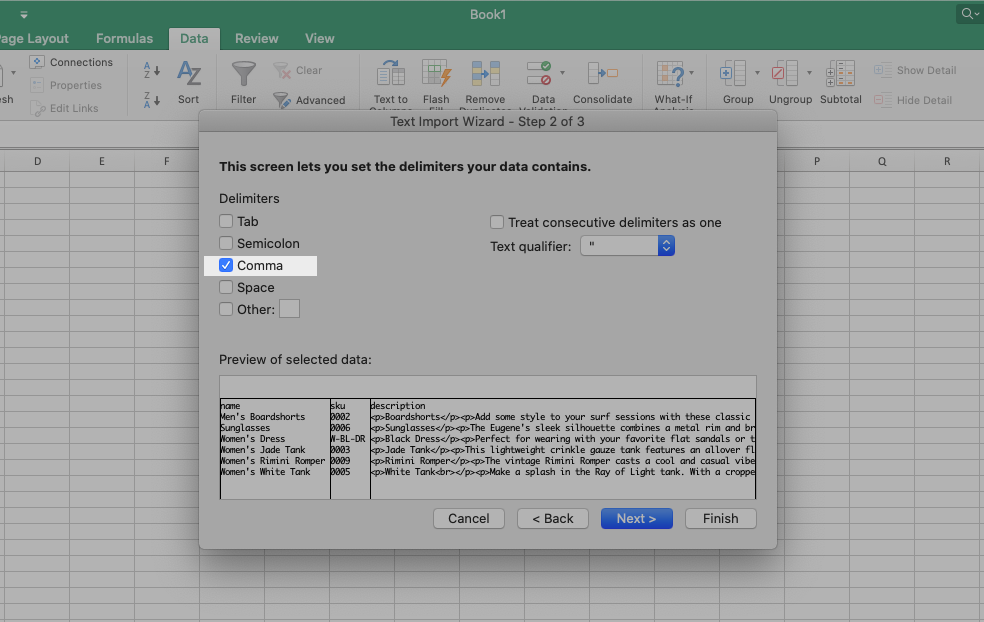
- Select General Data Format for your file and click Finish:
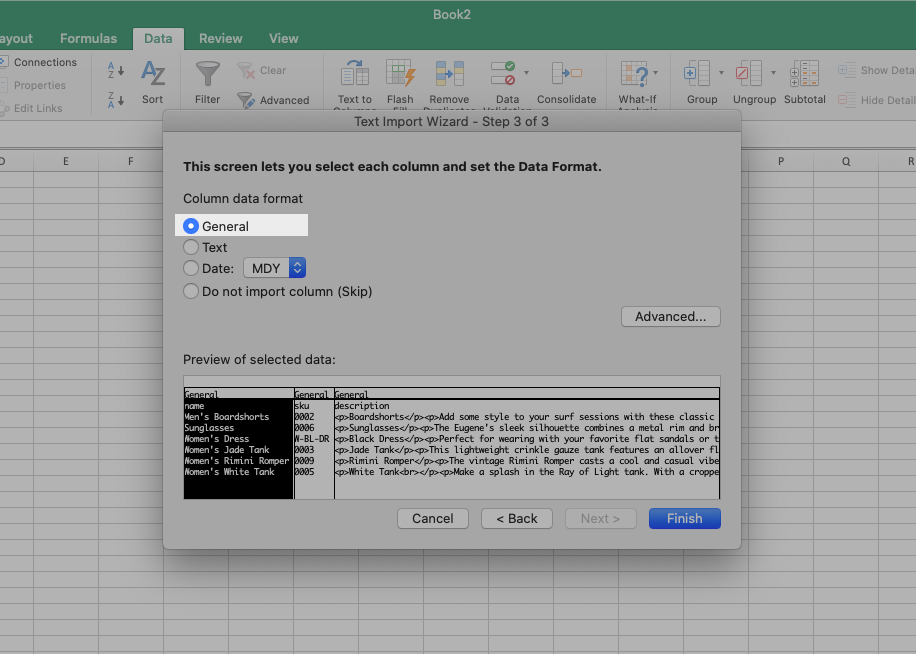
- Choose where you want to put the data — on the existing sheet or on a new one, then click OK:
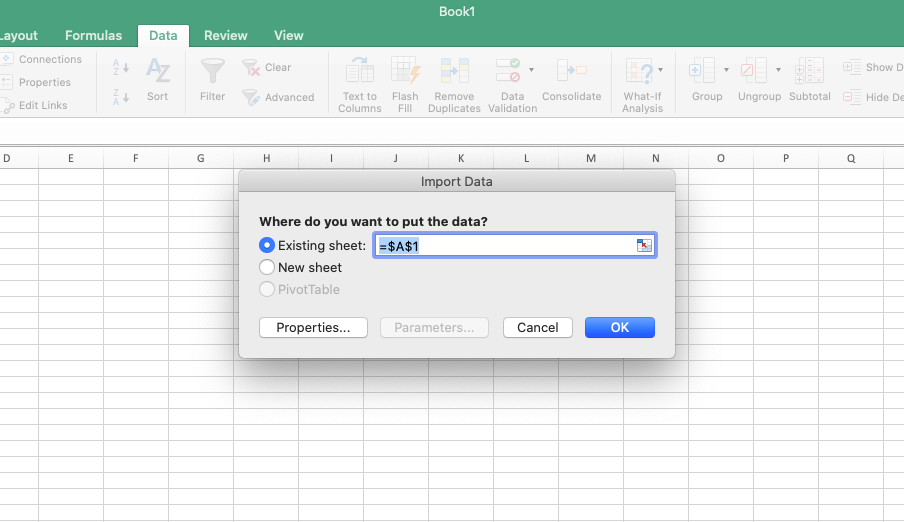
That’s it! Your CSV will look something like this after you’ve uploaded it:
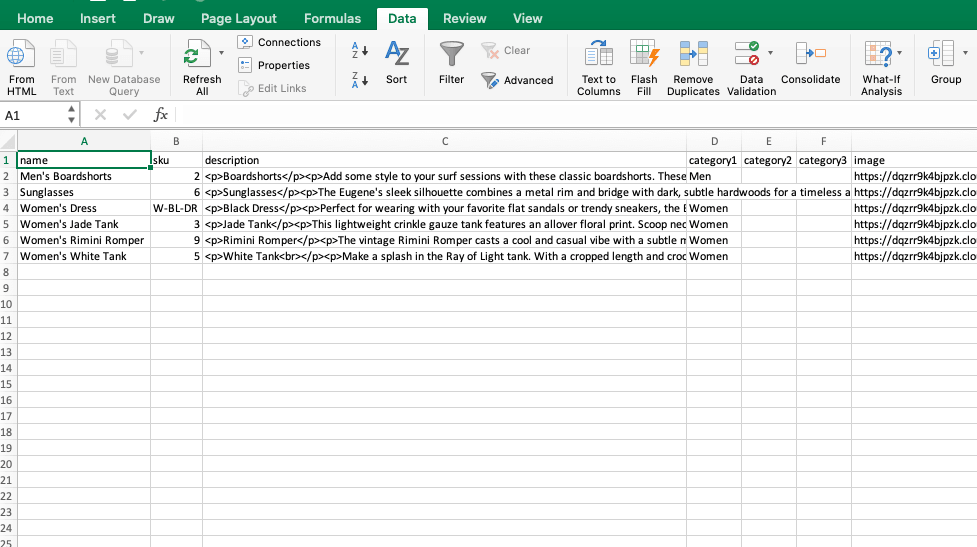
Exporting CSV files from Excel
After you have edited your CSV file in Excel, you can save the file in a CSV format and then import it into the store to update your store data.
To save a CSV file in Excel:
- Open an Excel document.
- In Excel top menu go to File > Save as.
- Type the file name into the Save As field.
- Set File Format as Comma Separated Values (.csv).
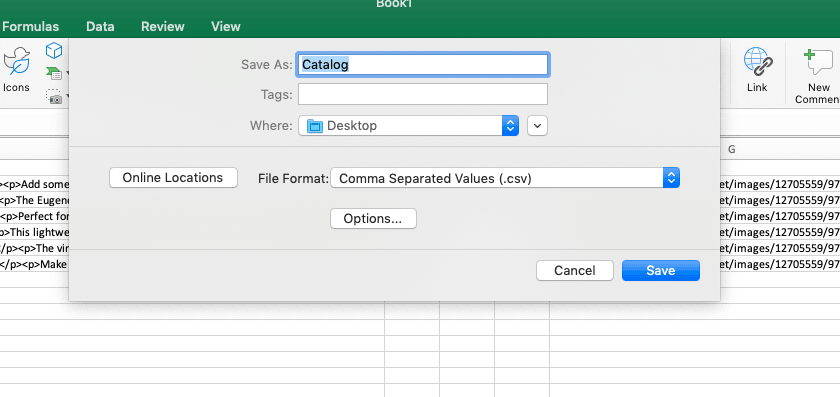
- Click Save.
That’s it! You have a CSV file saved in the selected directory on your computer.
Now you can import that data to Netcash Shop. Refer to Importing products and Importing customers to get step-by-step instructions.
When importing the CSV file back to your store, use the same delimiter in Netcash Shop import settings that was set in Excel – by default, it’s a comma. If you are not sure which delimiter was used when exporting a CSV file from Excel, just go ahead with the import in Netcash Shop with a comma as the most typical option. Netcash Shop will prompt you to select another delimiter if required.
Changing the default delimiter for Excel
When creating a CSV file Excel uses a default delimiter set at the operating system level that can be changed in your device regional settings.
To change the default delimiter in Excel:
- For Windows
- For macOS