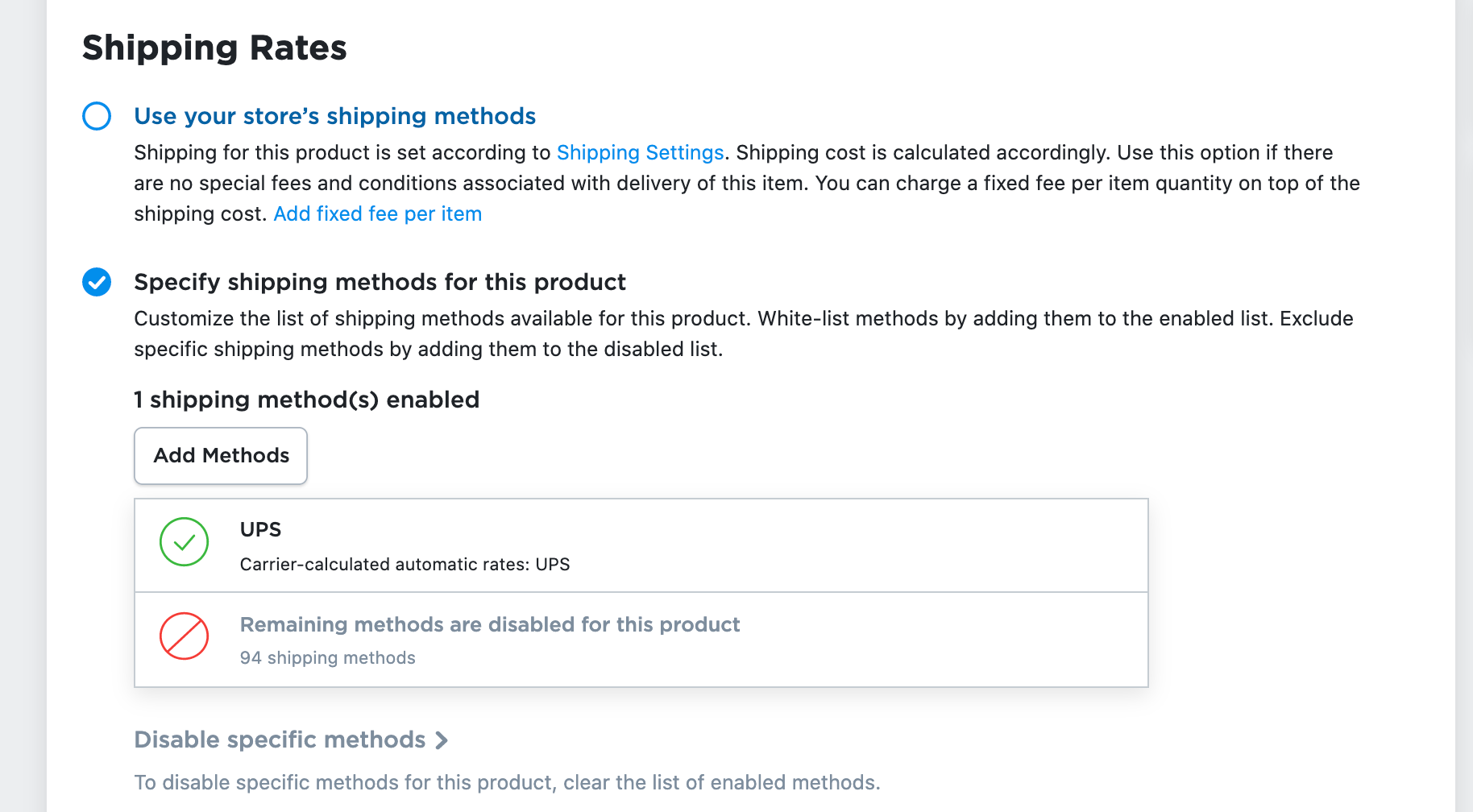In Netcash Shop, you can set up product-specific shipping methods for each item in your store. You can manually enable or disable different methods if you run a small store. For a large-catalog store, you can save time and set up shipping methods to particular products in bulk via a CSV file. All you need to do is export your catalog as a CSV file, edit it in a spreadsheet, and then import it to your Netcash SHop store with the updated shipping methods.
Intro to CSV file
A CSV (comma-separated values) file is a text file that has a specific format that allows data to be saved in a table structured format. In Netcash Shop, you can use export information about your store in a CSV file to edit your catalog in bulk quickly and then import it back to your store.
In Netcash Shop, each column of a table in a CSV file stands for one of 30 product attributes – product name, description, image, price, etc. Once you update information in a table, it will be updated for a product after you import the CSV file to your Netcash shop store.
To edit product-specific shipping methods, you don’t need to export all 30 attributes, just four of them:
- SKU – that’s product’s SKU
- Shipping rate type – indicates that there is product-specific shipping of a certain type. When you open a CSV file, this attribute will be called shippingType. By default, all your products have a GLOBAL_METHODS shipping type, meaning that every shipping method you set up is available for the products.
- Disabled shipping methods – shipping methods that are disabled for a product. When you open a CSV file, this attribute will be called shippingDisabledMethods.
- Enabled shipping methods – shipping methods that are enabled for a product. When you open a CSV file, this attribute will be called shippingEnabledMethods.
You can learn more about other attributes of a product that you can export via CSV file.
Tips for managing a CSV file
Before you start working with a CSV file, here are some tips that will help you manage a CSV file and import it to your Netcash shop:
- Don’t export all 30 parameters, just the ones you need to edit. In our case, it’s SKU, Shipping rate type, Disabled shipping methods, and Enabled shipping methods.
- When exporting a CSV file, in the export dialog choose the same delimiter that is set in a software that you’re going to use to edit a CSV file. For example, it’s typically a comma for Excel or Google Sheets.
- When importing a file, check that you chose the same delimiter and character encoding in the import popup that you have in your file. For example, if you edited your CSV file in Google Sheets or Excel, your delimiter is most likely a comma.
- While uploading the CSV file into Netcash shop, make sure columns in the file and columns in Netcash shop are in exactly the same order. It’s recommended that you delete all the empty columns from your file, so it doesn’t cause any errors.
Creating product-specific shipping methods with a CSV file
Let’s say you created UPS, USPS, and self-pickup shipping methods. Most of your products you ship with USPS and use self-pickup. But for two of them, you want to use UPS postal service. In that case, you need to disable UPS shipping methods for all products in your store except two items and enable UPS for these two items.
To specify shipping methods for products in bulk, you should follow three steps:
- Export and edit a CSV file
- Import a CSV file
- Check the result
Step 1: Export and edit a CSV file
To edit shipping methods via CSV file (e.g., disable a shipping method for all products except two):
- From your Netcash Shop admin, go to Catalog > Products.
- Scroll down to Export products and click Export all.
- In the Export popup, Select SKU, Shipping rate type, Disabled shipping methods, Enabled shipping methods:
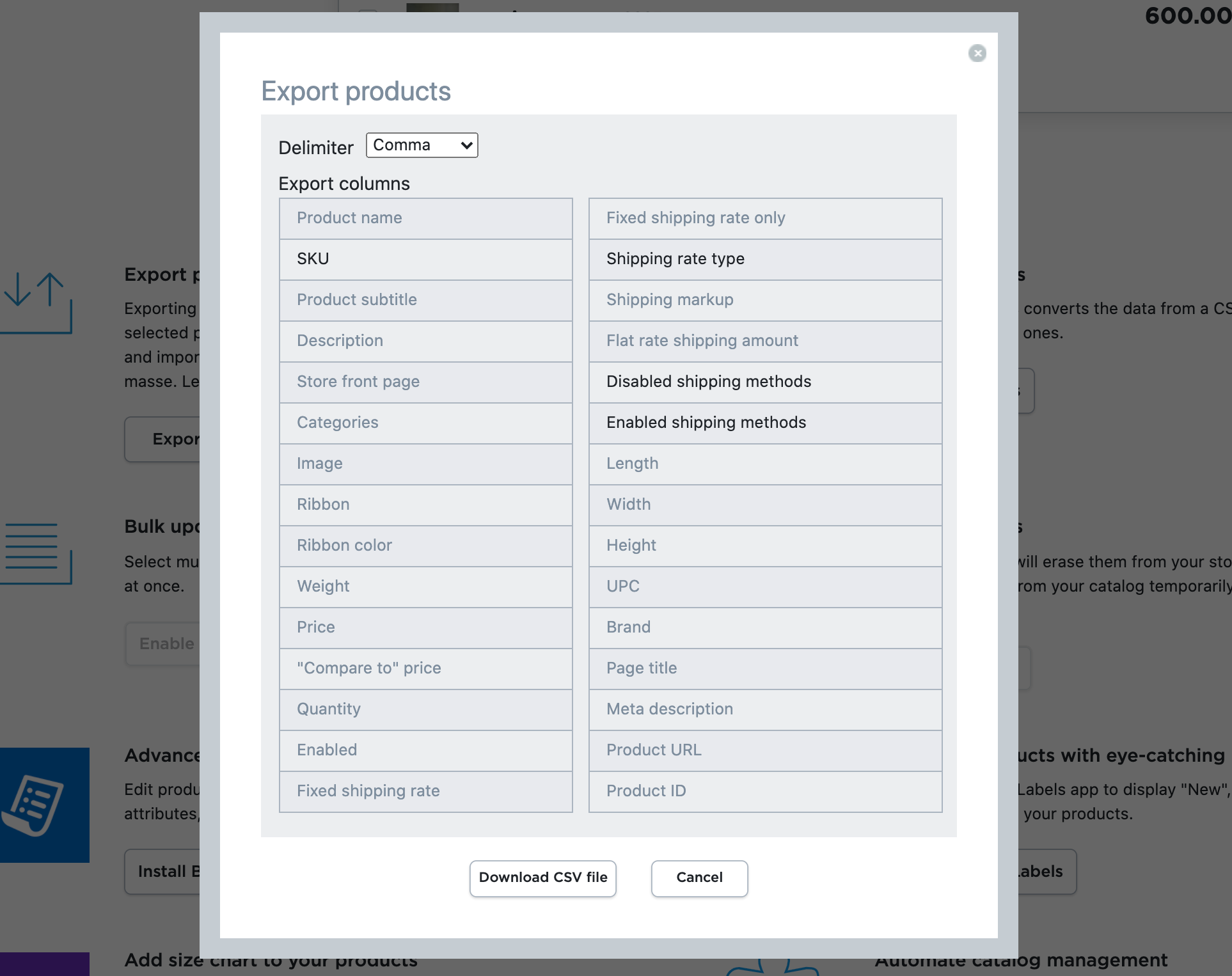
- Click Download CSV file.
- Open your CSV file and start editing columns in the spreadsheet. In our example, we will edit the file in Google Sheets, but you can use any other software that works with spreadsheets. In the shippingType column, type SELECTED_METHODS for products you need to specify shipping methods to:
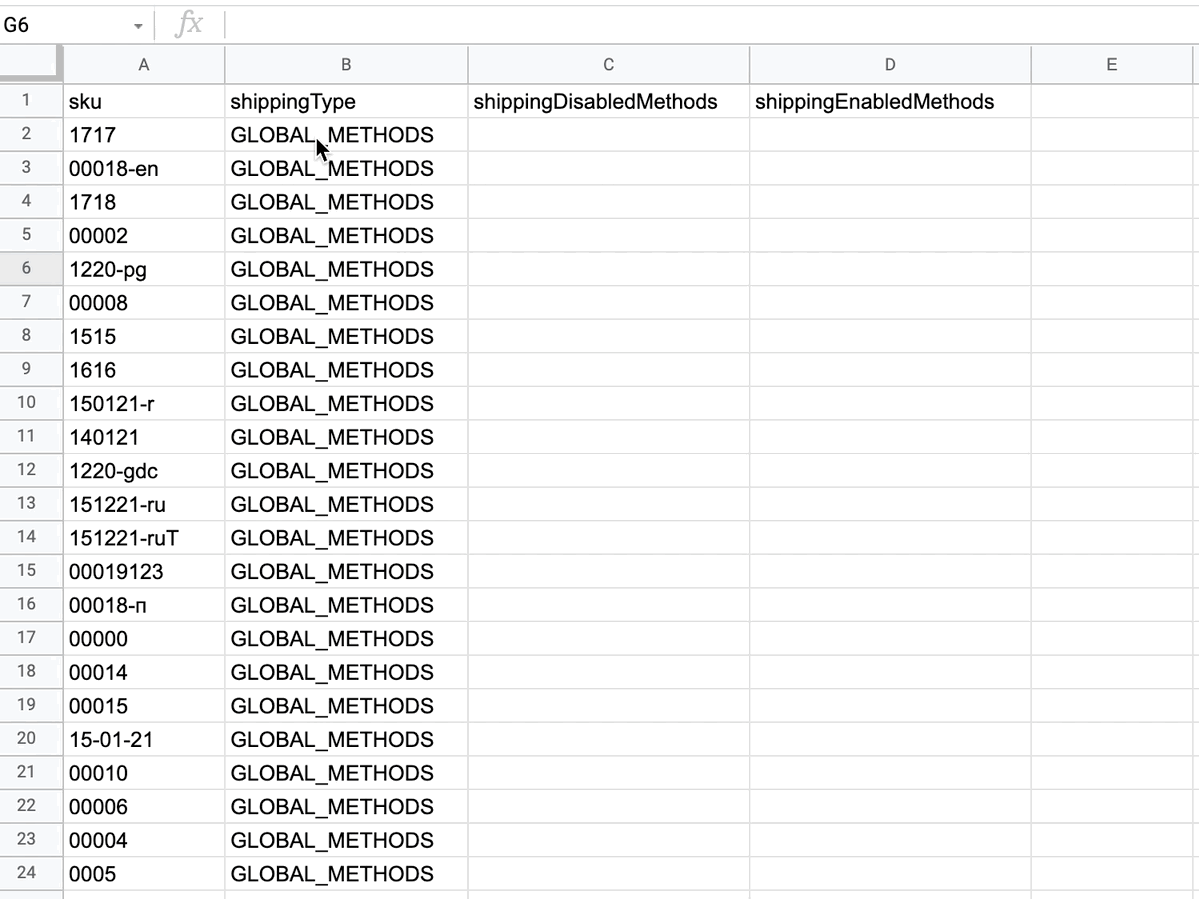
- In the shippingDisabledMethods column, specify the ID of the shipping method you want to disable. In our example, it’s the UPS. To find the ID of the UPS shipping method, simply open Shipping & Pickup page and select the UPS method. You’ll see the ID number in the browser address bar:
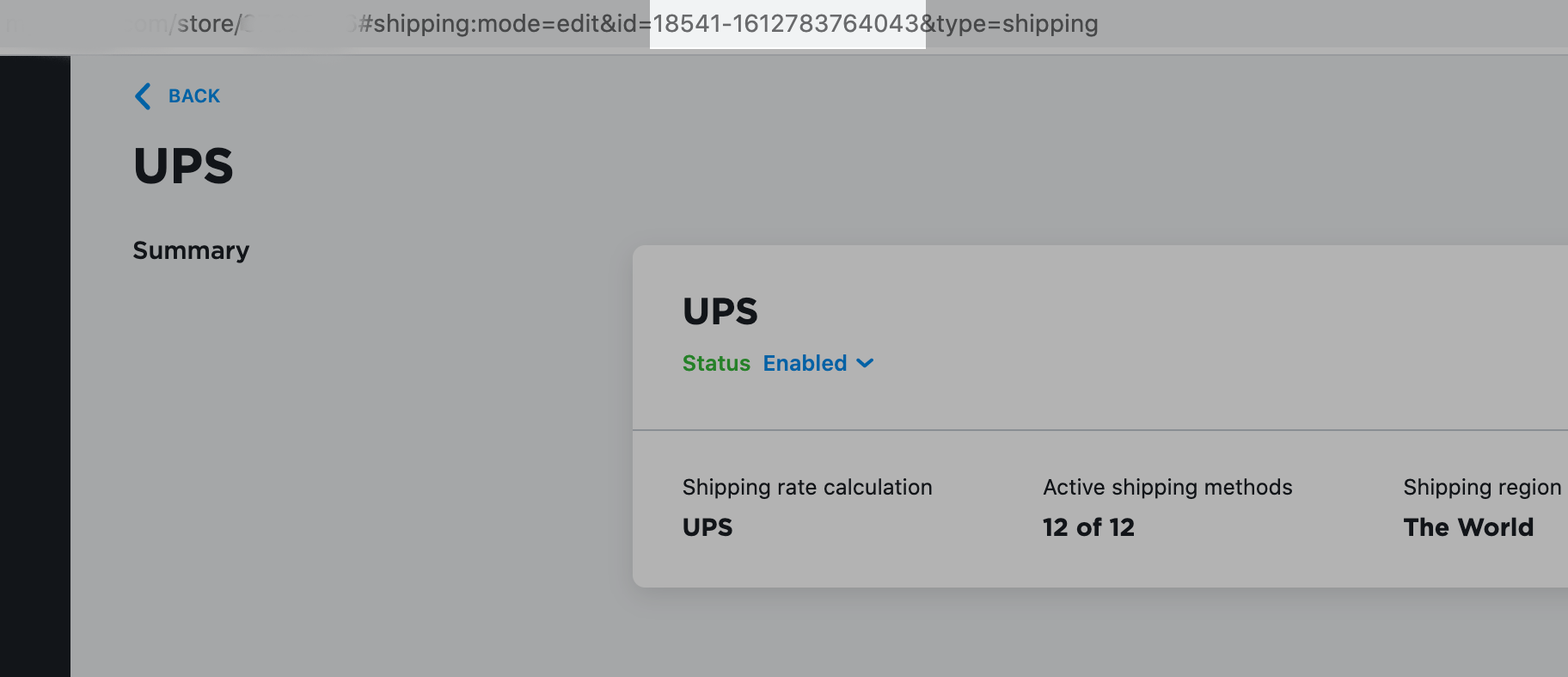 Alternatively, you can set up one product manually in the required way. Then export it as a CSV file and find IDs of the shipping methods enabled/disabled. Use these IDs to manage a CSV file with all the products you need to specify shipping methods for.
Alternatively, you can set up one product manually in the required way. Then export it as a CSV file and find IDs of the shipping methods enabled/disabled. Use these IDs to manage a CSV file with all the products you need to specify shipping methods for.Copy the ID numbers and paste them to the shippingDisabledMethods column. In our example, the ID should be in all the rows except two:
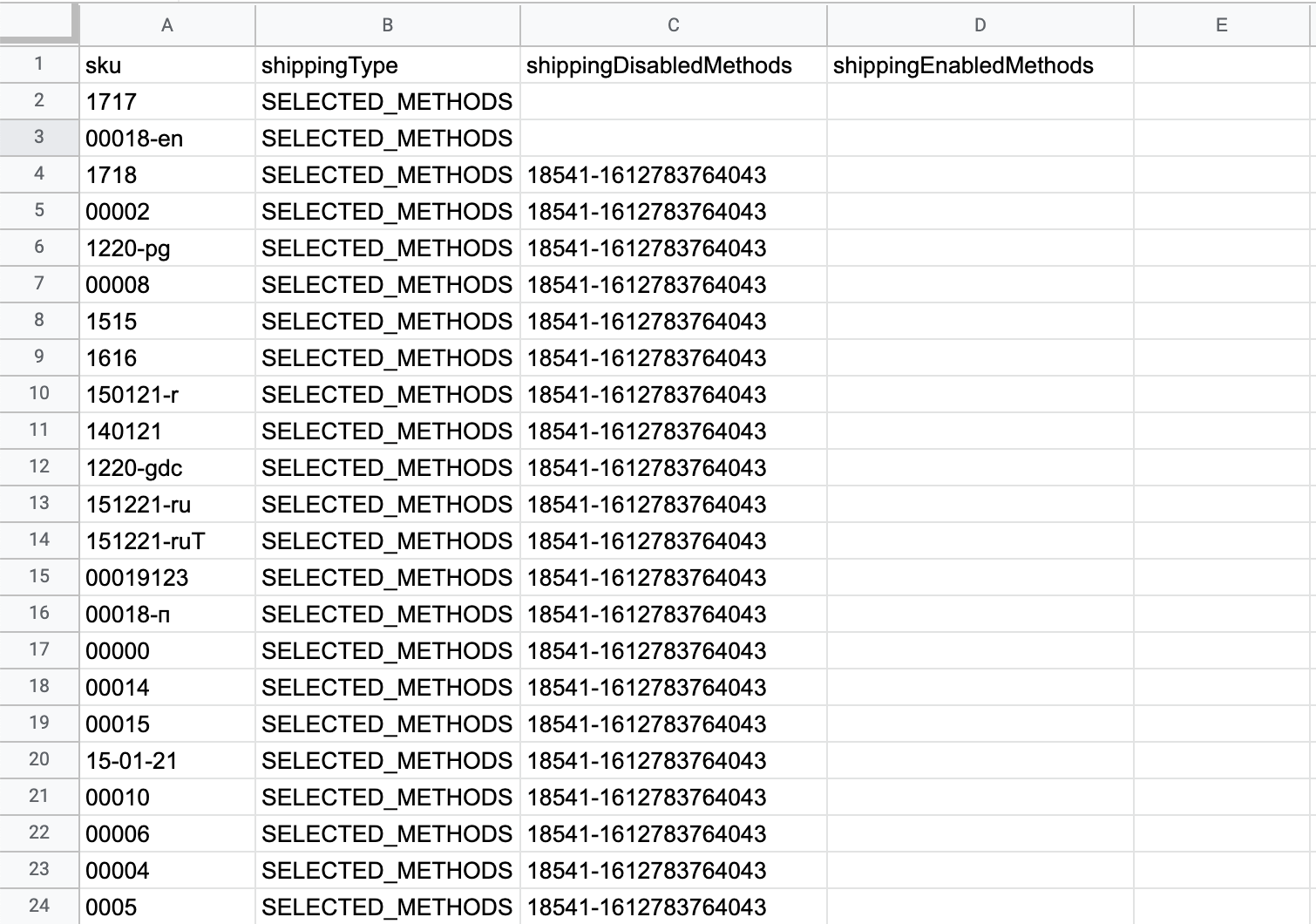 If you need to disable two or more methods, separate their ID numbers with the | sign. E.g., 9744-1544532932564|8580-1544118208690.
If you need to disable two or more methods, separate their ID numbers with the | sign. E.g., 9744-1544532932564|8580-1544118208690. - In the shippingEnabledMethods column, specify the shipping methods you want to enable. In our example, we want to enable only the UPS method for two items, so the ID for this method goes to this column:
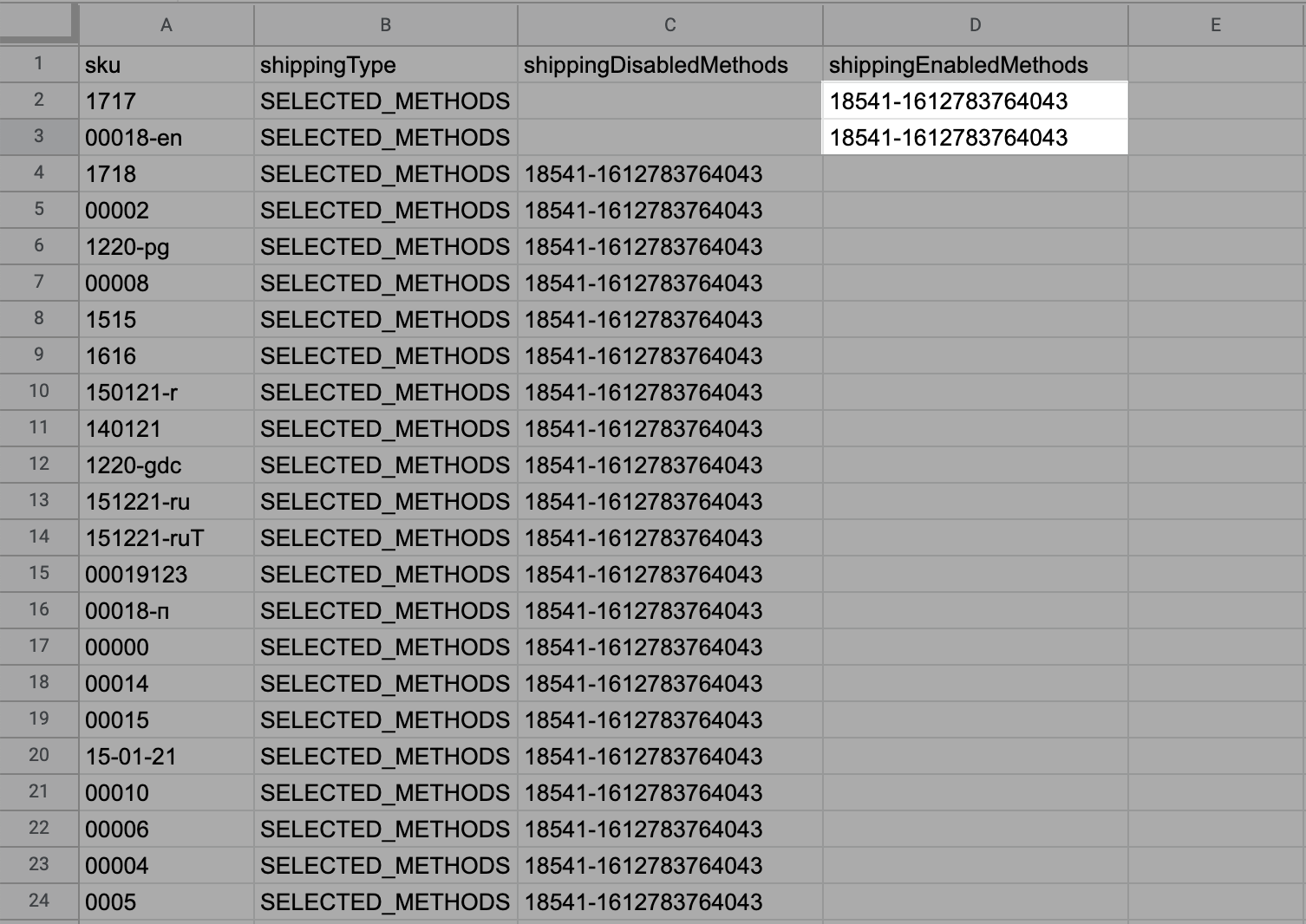 After you specified the method you want to enable, all other methods for these particular products are disabled automatically, so you don’t need to insert the IDs of methods you want to disable.
After you specified the method you want to enable, all other methods for these particular products are disabled automatically, so you don’t need to insert the IDs of methods you want to disable.
In case you want to use the UPS along with USPS and self-pickup for these two items, leave the shippingEnabledMethods column empty so that all other shipping methods from your store are available for the products. - Save the CSV file.
Step 2: Import updated CSV file to your Netcash Shop store
Now you have to import the CSV file to your store. Once you import the file, your products shipping methods will be updated.
To import the CSV file to your Netcash Shop store:
- From your Netcash Shop admin, go to Catalog > Products.
- Scroll down to the Import products section and click Import Products.
- Select the delimiter used in your file (in our example, it is a comma), the character encoding (it’s UTF-8 in most cases), and choose the import columns in the same order you have them in your CSV file.
- Click Import.
Done! Now your product’s shipping methods are updated. To make sure you did everything right, check out the shipping methods for specific products.
Step 3: Check the result
To make sure that you imported the correct data:
- Go to Catalog > Products and choose a product you specified the shipping methods to. In our case, it’s two products that should have only the UPS shipping method enabled.
- Open the Tax and Shipping tab and check if the product has the shipping method you need: