In Netcash Shop, you can quickly update prices for all items in your store. You can change prices through the product details page if you run a small store. For large-sized stores with dozens of items in a catalog, it’s better to update prices in bulk via a CSV file to save tons of time. All you need to do is export your catalog as a CSV file, edit data, and then import it back to your store with new prices.
Updating prices comes in handy if you want to raise prices or need to replace net prices with gross prices.
Intro to CSV file
A CSV (comma-separated values) file is a text file that allows data to be saved in a table structured format. That means you can edit information about your products in a spreadsheet within minutes and quickly update your catalog.
In Netcash Shop, you can update not only a price with a CSV file but up to 30 product attributes – product name, description, image, shipping method, etc. But in this guide we will walk you through the price update task specifically.
To update prices in bulk, you will need to export only the Product name, SKU and the Price attributes. You can learn more about other attributes of a product that you can export via a CSV file.
SKU is the key attribute in your catalog, so you should always include this attribute to the imported file. If you want to avoid affecting the other products details that do not need to be changed, it’s better to export only those columns that you want to edit (plus SKU or Product name to identify the product). This way you will avoid dealing with extra data.
For example, you can export Product name, SKU and Price columns and make changes in the ‘Product name’ and ‘Price’ fields. After you import back the CSV file with these three columns, the changes will be made only to the name and price of your product. The rest of the product details will remain unchanged.
Tips for managing a CSV file
Working with spreadsheets may sound a little intimidating, but it’s actually easy once you try it. Here are some tips to help you build confidence in managing a CSV file:
- Export only the parameters that you need to edit. In our case, it’s Product name, SKU and Price.
- When exporting a CSV file, in the export dialog choose the same delimiter that is set in a software that you’re going to use to edit a CSV file. For example, it’s typically a comma for Excel or Google Sheets.
- When importing a CSV file, choose the same delimiter and character encoding in the import popup that you have in your file. For example, if you edited your CSV file in Google Sheets or Excel, your delimiter is most likely a comma. The most common encoder is UTF-8.
- Before uploading the CSV file into Netcash Shop, make sure columns (attributes) in the file and columns in the import dialog are in exactly the same order. For instance, if the first column in the file is Product name, and the second one is Price, the Name attribute should be upper than Price in the import dialog.
Changing prices through CSV
Updating prices in your Netcash Shop store via a CSV file requires 3 steps:
1. Download a file with your products data from the store.
2. Edit it in a text editor or a spreadsheet.
3. Import the file and check if everything went smoothly.
Let’s take a closer look at each step.
Step 1: Export products as a CSV file
To get the file with your product data from your store:
1. From your Netcash Shop admin, go to Catalog > Products.
2. Scroll down to Export products and click Export All: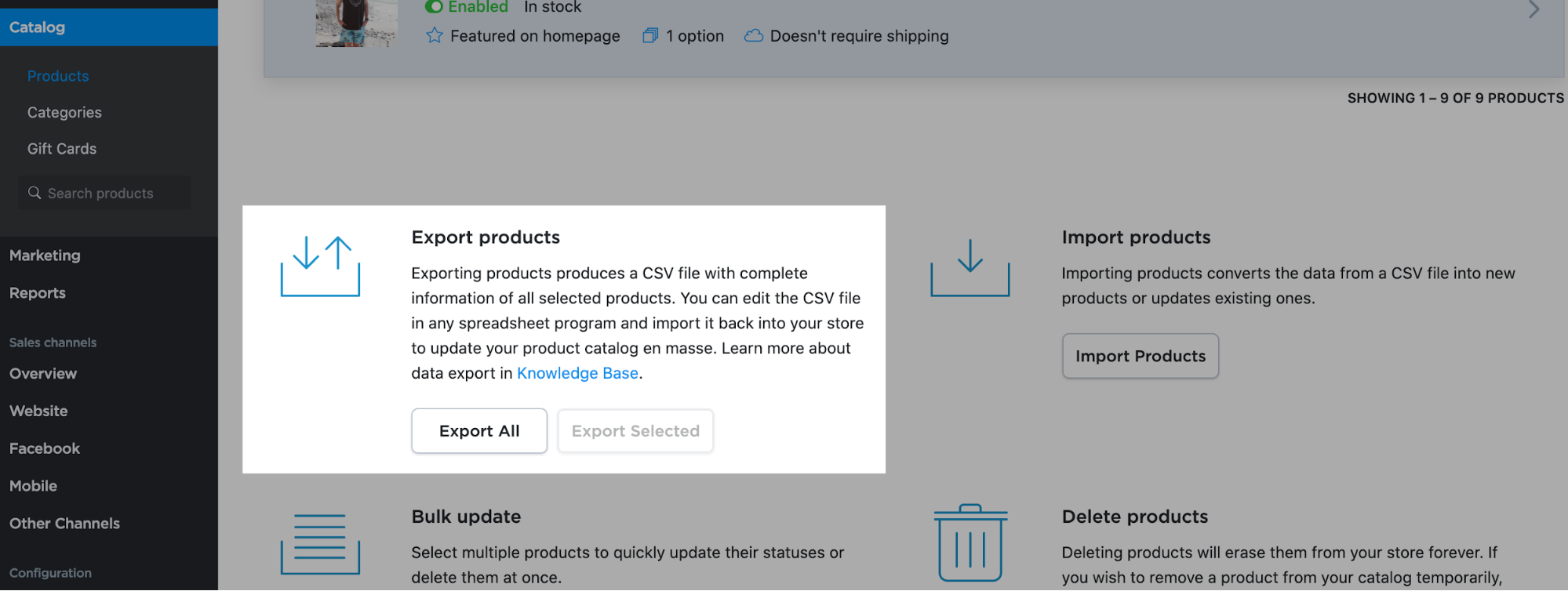 If you need to edit prices for particular items, you can select them in the product list and then click Export Selected.
If you need to edit prices for particular items, you can select them in the product list and then click Export Selected.
1. Select columns for export. In our case, it’s Product name, SKU and Price. Since we’re going to edit the file in Google Sheets, we select Commas as a delimiter: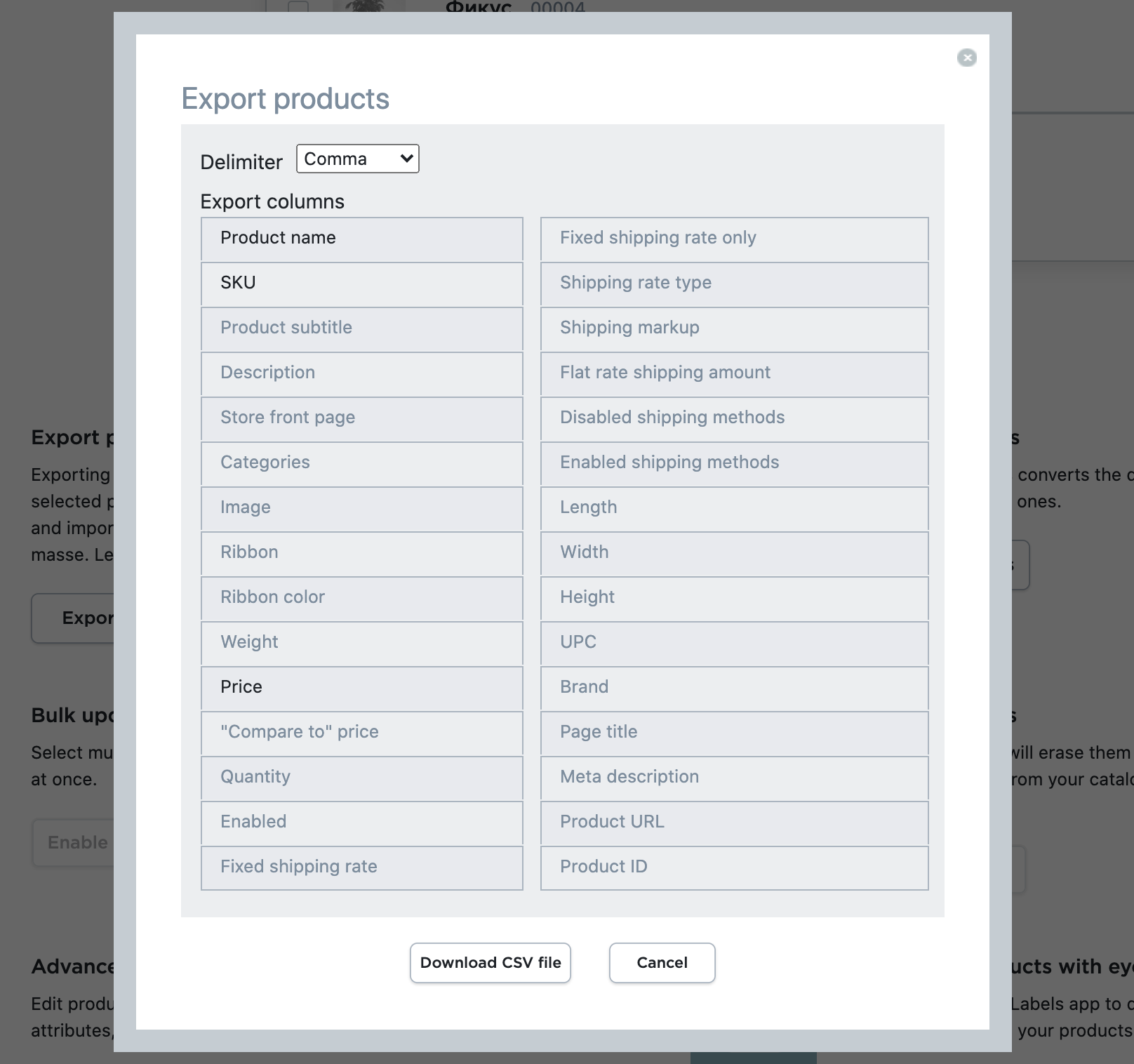
2. Click Download CSV file.
Step 2: Edit prices in a CSV file
To update prices in the downloaded CSV file:
1. Open the downloaded file in a plain text editor or in a spreadsheet. Use the same delimiter that you’ve used for export.
In our example, we will edit the file in Google Sheets, so we select commas. Note that it’s better to choose No radio-button in the Convert text to numbers option so that your store data remains the same: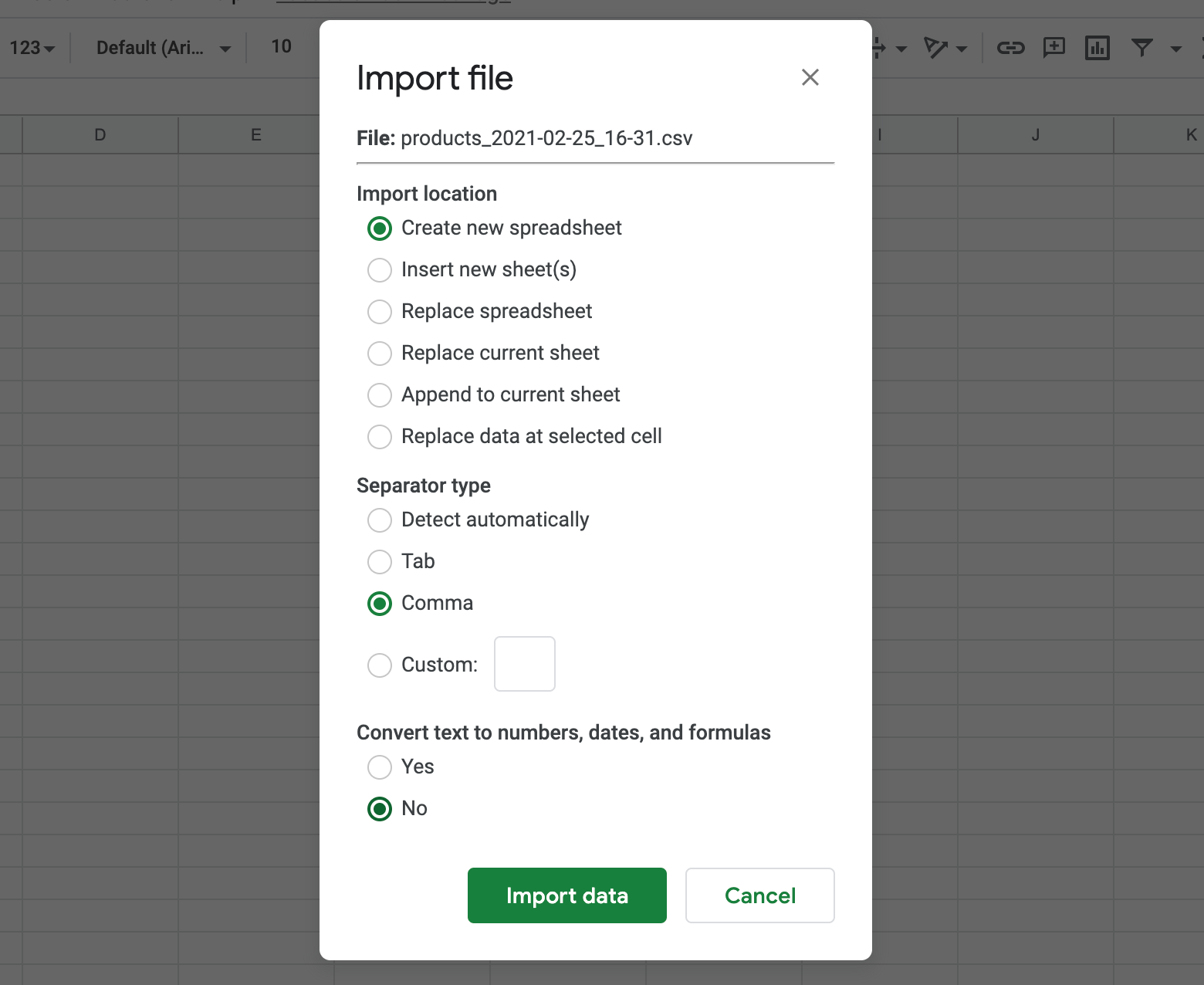
2. Change the prices in the price column.
Let’s say you want to increase all prices by 20%. To save time, you can use formulas to calculate the new price for all items at once.
First, we need to create a new price column to enter formulas there. Name it price. Then put the cursor to the cell where you want the new price for the first item to appear: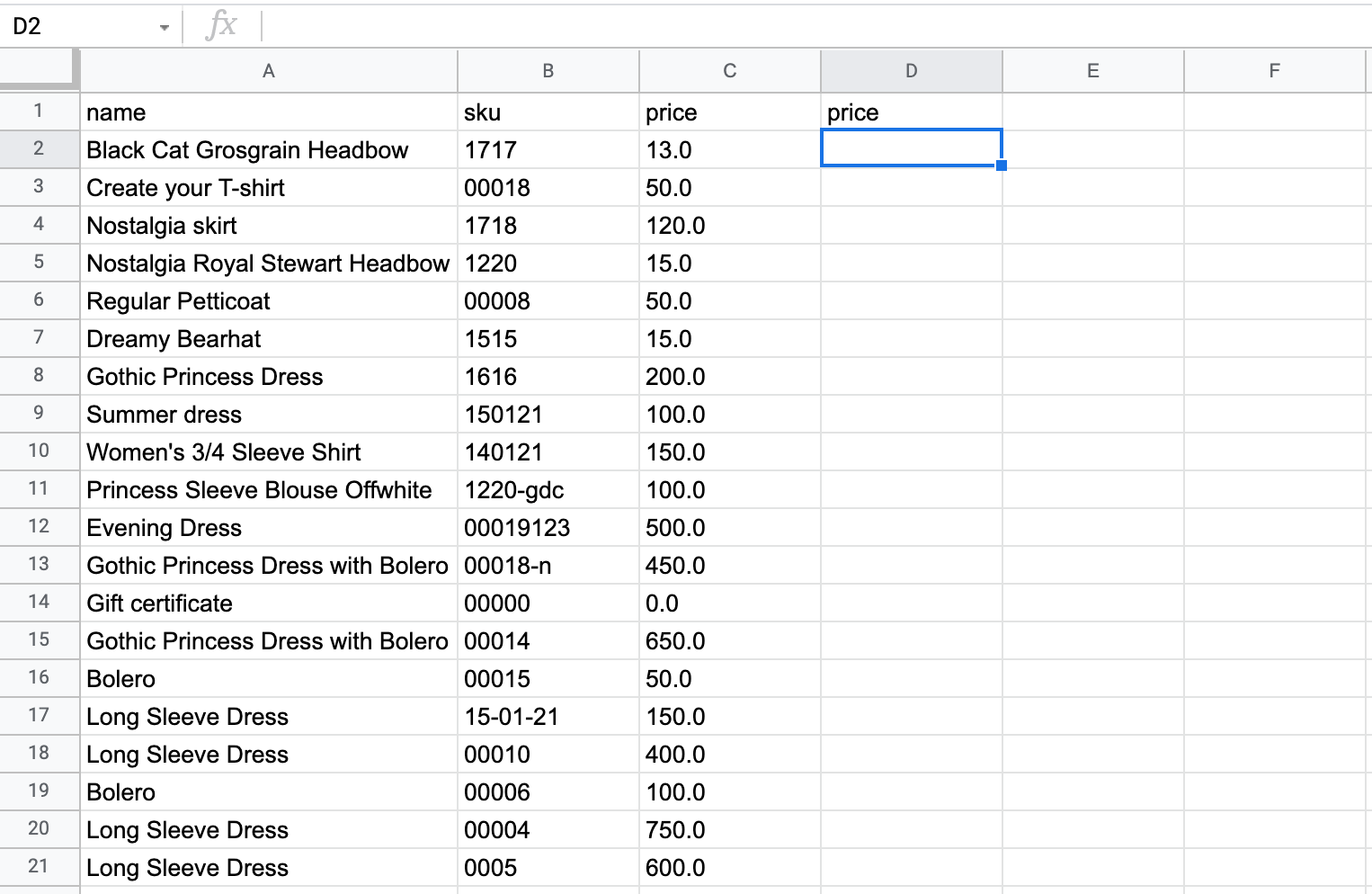
3. Type “=” and then click on the cell with the current price for the item. Type “*” symbol for multiplying, then type 1.2 (to get +20% to the price) and click Enter. You’ll get the new price with +20%. Drag the formula to all the prices yourself: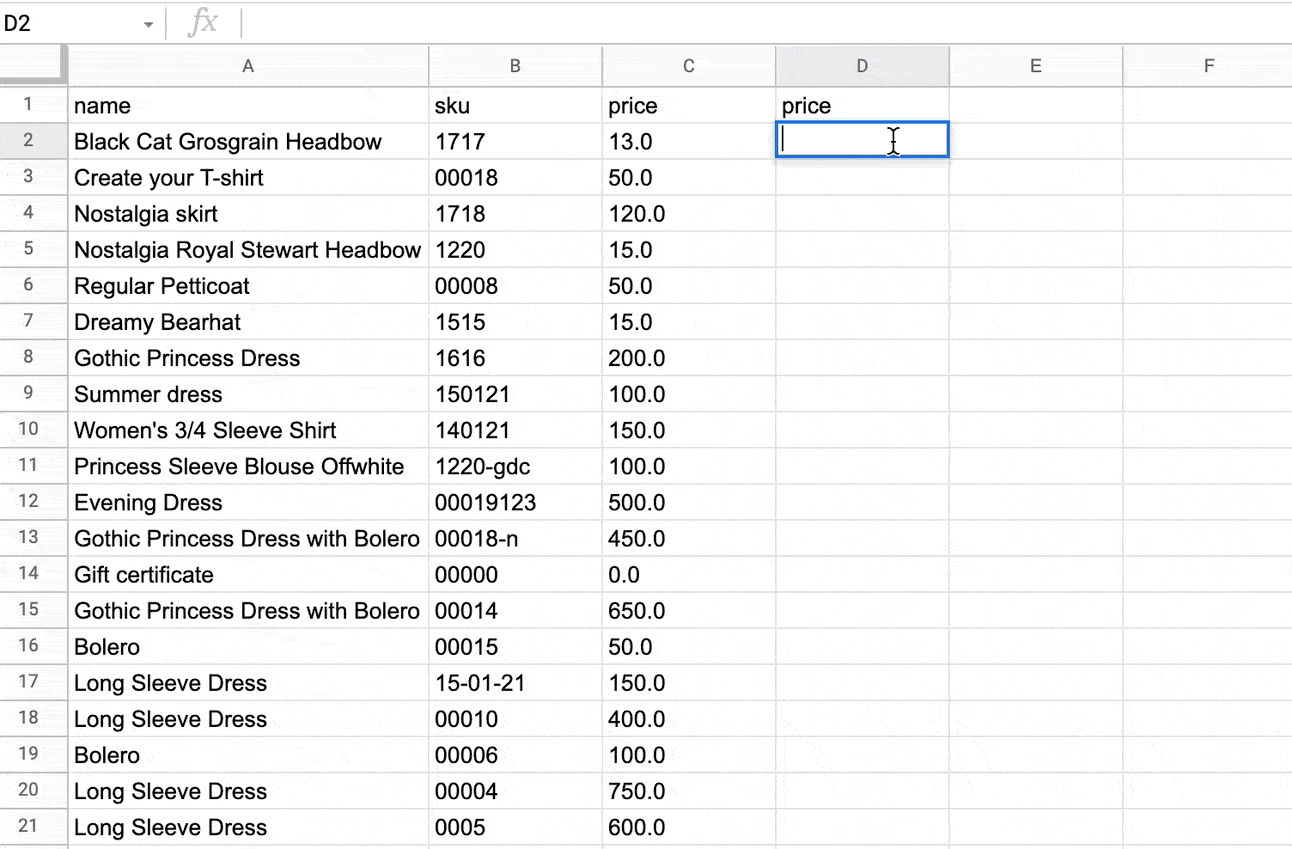
4. Now we need to delete old prices without breaking the formula. Copy all the new prices from the fourth column. Then select all the old prices and right-click on them. Choose Paste special → Paste values only: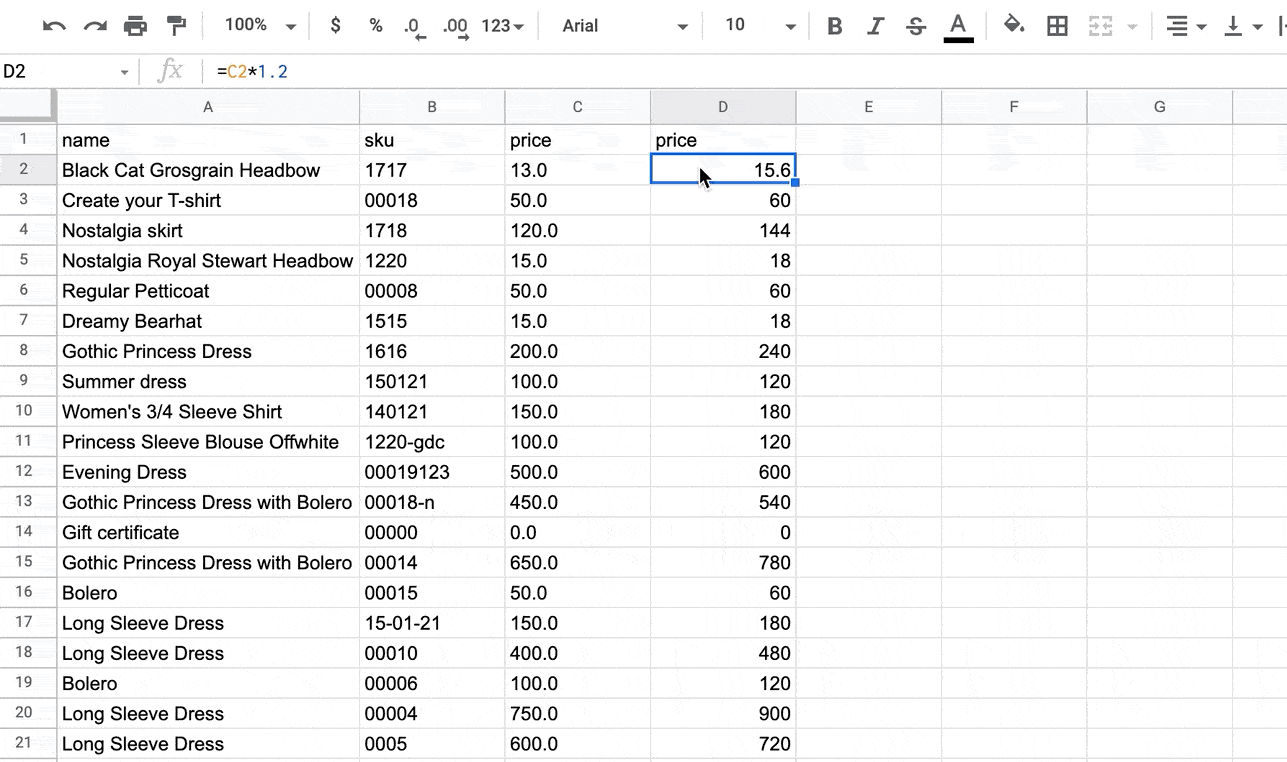
5. Delete the fourth column and save your updated file as CSV. In the Google Sheets, click File > Download > Comma separated values (.csv, current sheet).
Now you’re ready to import the CSV file with new prices to your Netcash Shop store.
Step 3: Import updated prices
The final step is to import the updated file and check if it was uploaded correctly.
To import the CSV file to your Netcash Shop store:
1. From your Netcash Shop admin, go to Catalog > Products.
2. Scroll down to the Import products section and click Import Products.
3. Select the delimiter used in your file (in our example, it is a comma), the character encoding (it’s UTF-8 in most cases), and choose the import columns in the same order you have them in your CSV file (Product name, SKU, Price).
4. Click Import.
Done! Now the new prices are updated. To make sure you did everything right, check out the prices in your store. Open your storefront, or go to Catalog > Products and check the prices.