You can upload additional images for products in bulk using a free app from the Netcash Shop App Market called Bulk Gallery Upload. With the app, you are able to upload hundreds of images in several minutes using a ZIP and a CSV file.
Step 1: Install Bulk Gallery Upload app
Open the Bulk Gallery Upload app and click Install:

The app will be added to your Netcash Shop control panel. Once installed, you can open it anytime in the Netcash Shop Control panel > Catalog > Bulk Gallery Upload.
Step 2: Prepare CSV and ZIP files with images
The Bulk Gallery Upload app allows adding images only to existing products. Add products to your catalog if you haven’t done it yet.
Once you have products in your store catalog, export a CSV file with the products for which you want to upload gallery images:
- Go to your Netcash Shop Control panel > Catalog > Products.
- Tick products for which you want to upload images.
- Scroll down the page and click Export Selected:
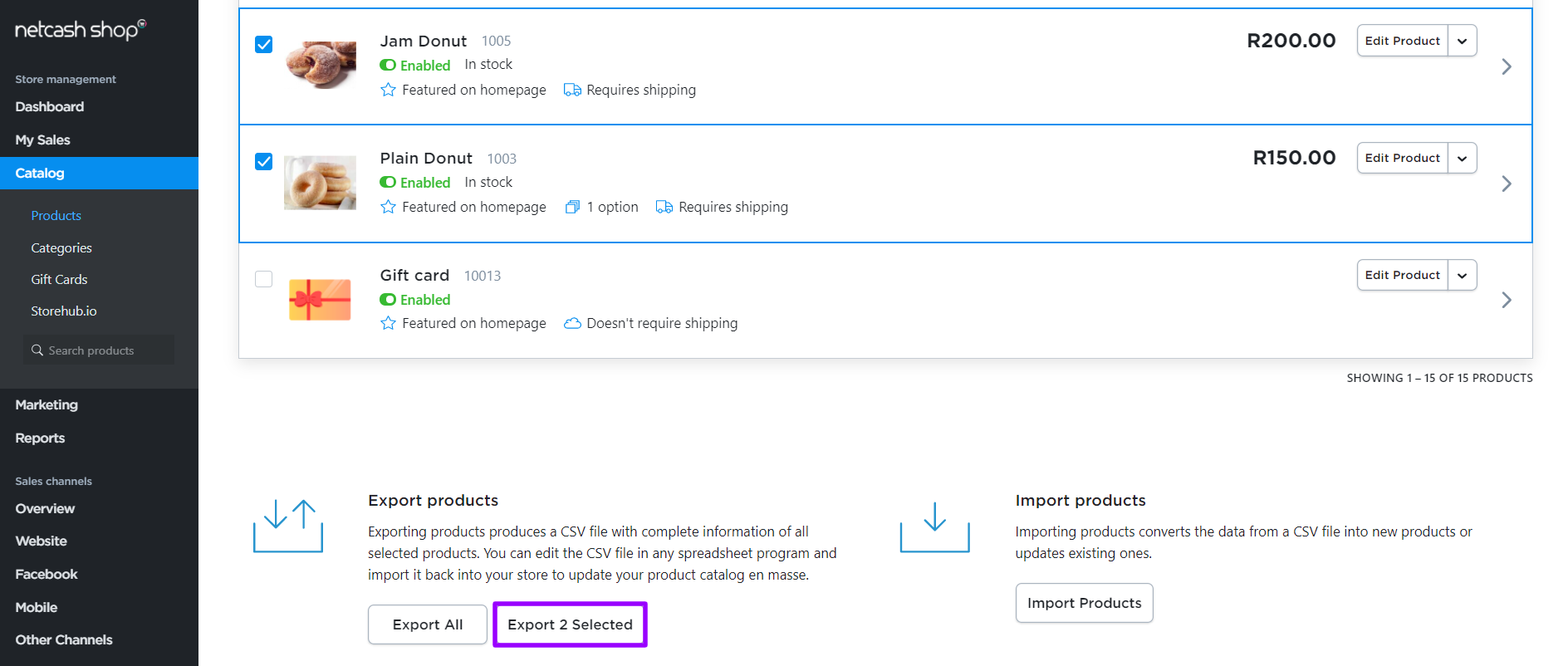
- In the opened pop-up with import settings:
- Select Tab as a delimiter.
- Select three columns: product name, SKU, and Product ID.
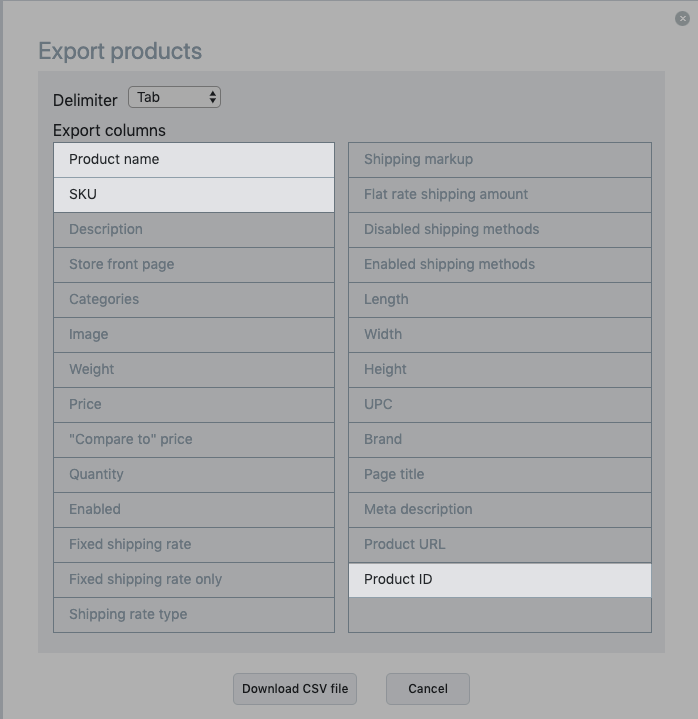
- Click Download CSV file.
- Open the exported CSV file. We recommend using LibreOffice or OpenOffice as these programs work best with CSV files. These are free programs available for Windows and Mac.
- Add a new column and name it “gallery_image”. It’s important to give this exact name as the app will use this column as a source for product images:
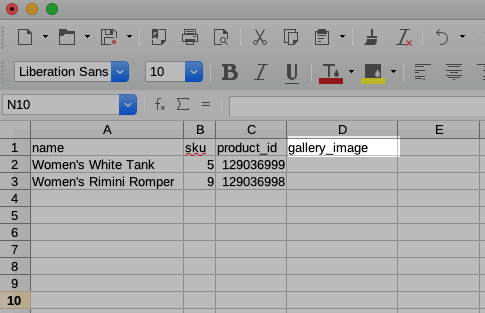
- In the “gallery_image” column, add the names of the images — copy them from your computer. The name should contain the format as well, e.g. “photo1.jpg”. Put each image on a separate line and copy the product ID (it’s required as the Bulk Gallery Upload app will upload the image to the specified product ID):
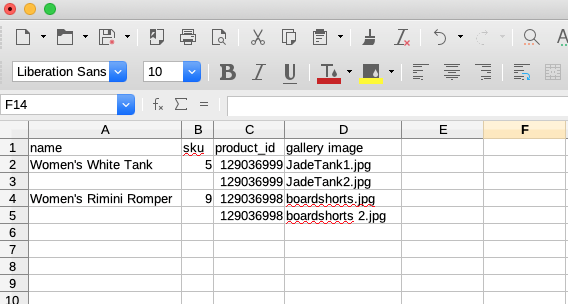
- Create a ZIP file with all the images. You should create an archive with all the images that you are going to import with the Bulk Gallery Upload.
Step 3: Upload files to your Netcash Shop store
Once you get a CSV file and a ZIP file with images, you can bulk upload the images to your Netcash Shop store:
- Go to your Netcash Shop Control panel > Catalog > Bulk Gallery Upload.
- Click Browse and select the CSV file. The file will be immediately checked. You will see how many images it contains and how many products are going to be updated:

- On step 2, click Browse and select the ZIP file with product images. You will also see the info about contained images:
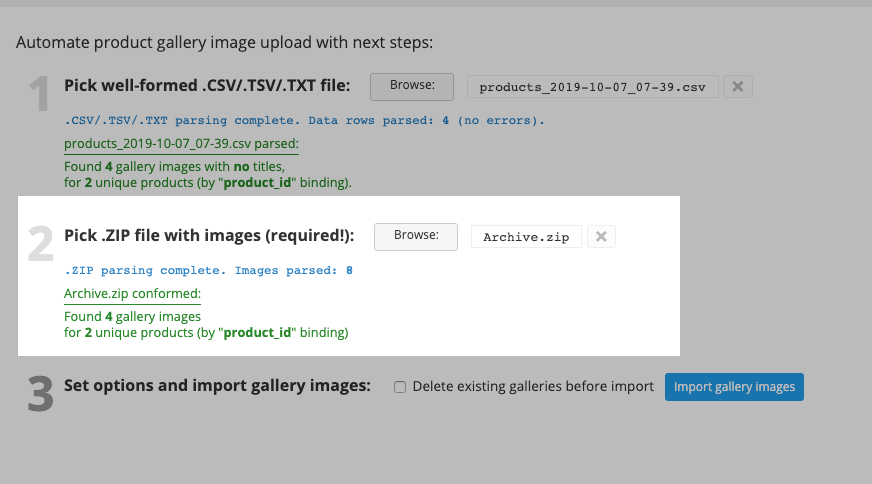
- Click Import gallery images. Keep the page open until all the images are uploaded. You will see a loading spinner showing the progress:
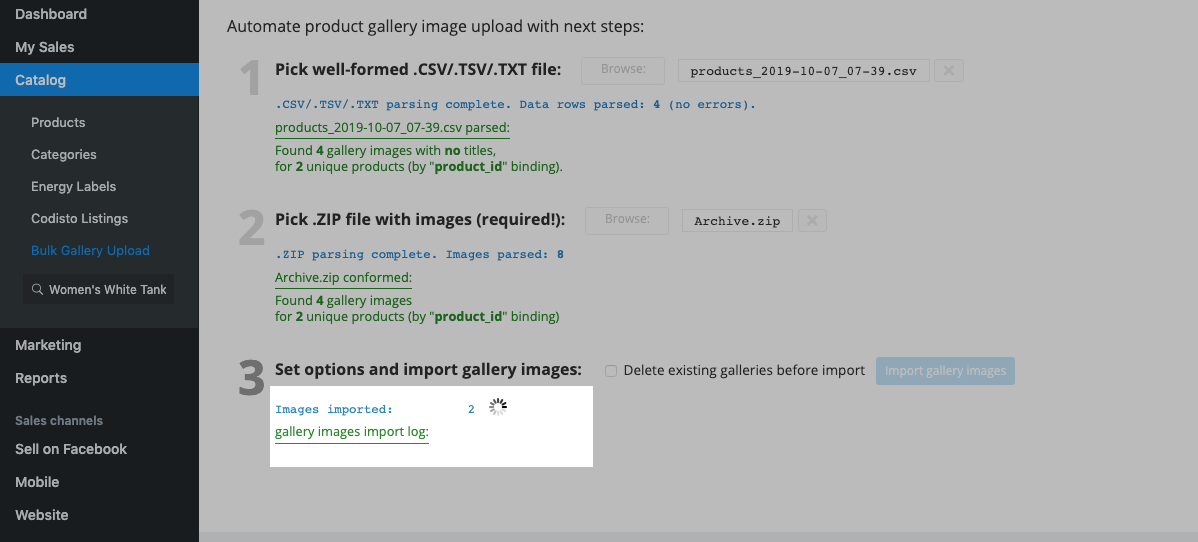
When all the images are uploaded, you will see a message that the import is complete:
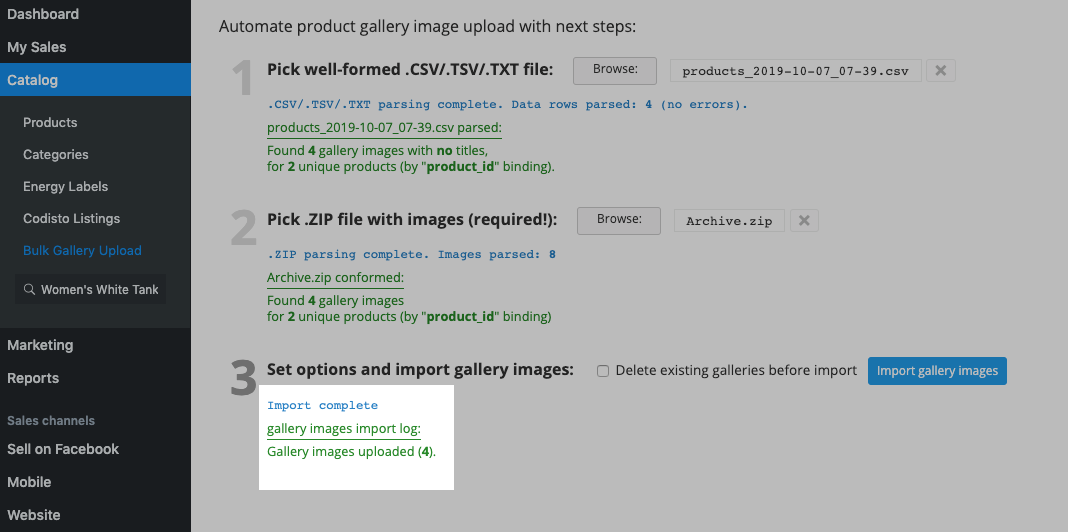
You can see the uploaded gallery images in the Netcash Shop Control panel > Catalog > Products or in the storefront.