Watch webinar here: Product options & variations
If your product has options, you can create variations for it. Variations are unique sets of options (such as size, color, material, etc.) that exist for this particular product.
For example, if a t-shirt comes in two sizes (small and medium) and two colors (yellow and gray), it has four variants:
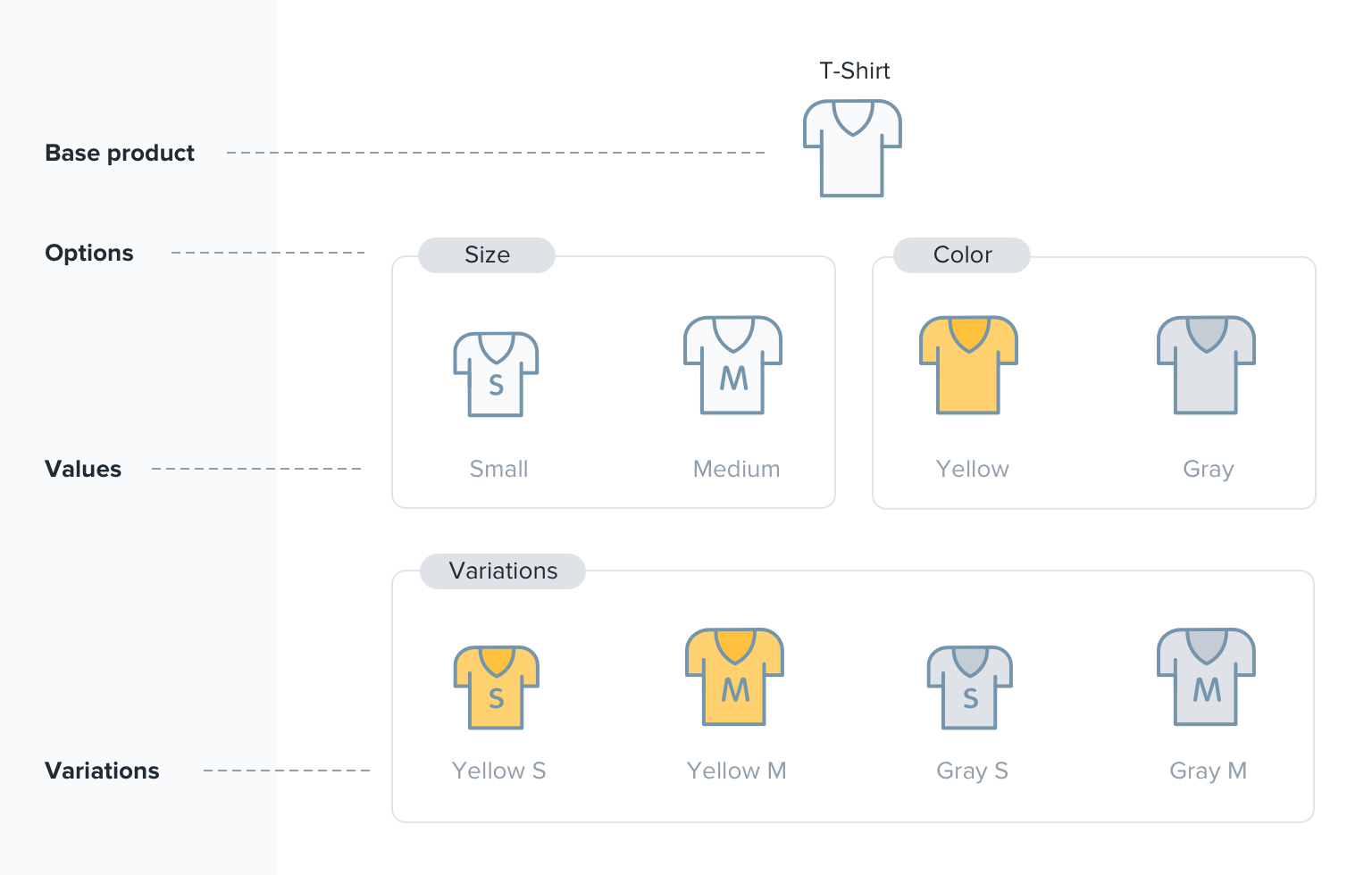
You are able to create variations for products that have two or more options with different values (like in the example above). You can also create variations for products that have only one option with several values (e.g., sizes S, M, and L).
Product variations can help you:
- Assign different images for every set of options your product has (frequently used for apparel and shoes)
- Automatically adjust prices depending on the options your customer selects
- Track inventory with unique SKUs for each set of options to prevent overselling
- Specify the weight for each combination of options your product has to get more precise shipping rates at checkout
Adding variations
Each product can have an unlimited number of options. Based on them, you can create an unlimited number of variations for this particular product. The combinations of options, as well as the options themselves, can vary from product to product. For example, one product has different sizes and colors, while another has different styles and materials.
Tip: We do not recommend using price modifiers when you create variations with fixed prices. It’s better to set separate prices for each variation.
To create a product variation via desktop:
1. Create a new product or choose an existing product that comes with different options (such as colors, sizes, shapes, etc.) in Catalog > Products.
2. In the Options tab use the Drop-down menu or Radio button input types for each option, so you can further create variations.
3. Click Add new selection to add the selection values to every option. In our example we add “Yellow” and “Gray” for “Color” and “Small” and “Medium” for the “Size”:
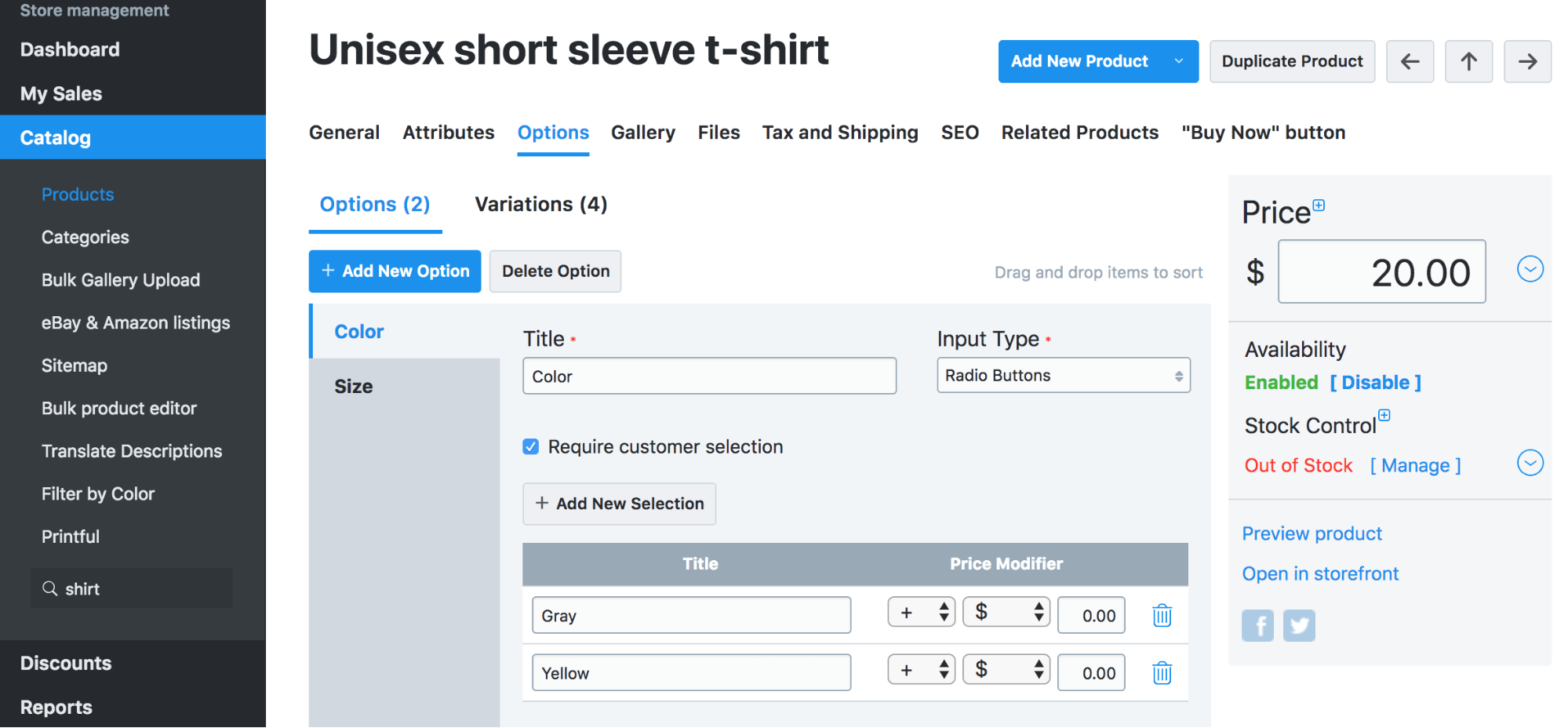
If your product has only one option, but this option has more than one value (e.g. size S and size M), you can also create variations for it. This way, every option value will become a separate variation that can have its own image, weight, SKU, etc.
4. Switch to the Variations tab.
5. Click + New Variation:

6. Select values of options for this variation. In our example, it’s the values of color and size.
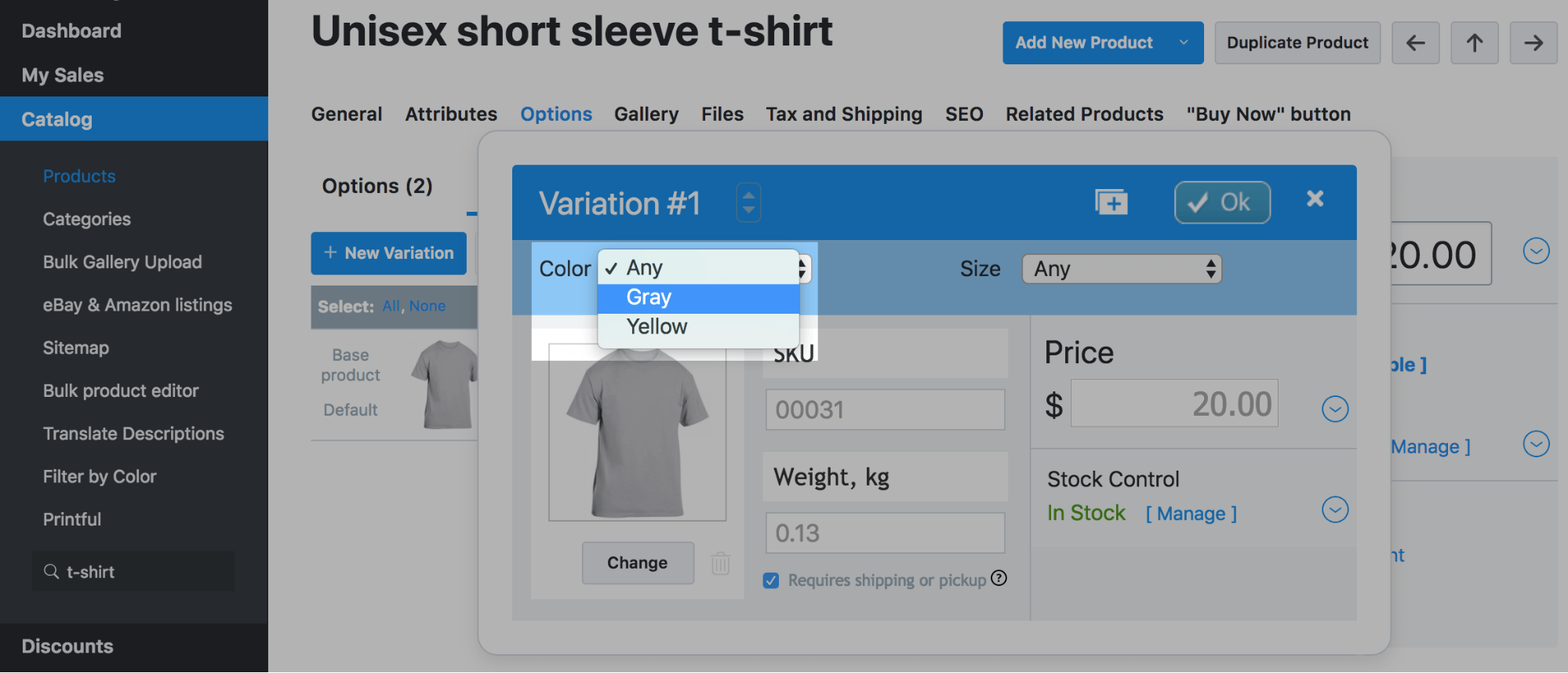
7. Set the SKU, Price, Weight, and a different image for the variation.
8. Click Manage to set the stock of the product variant. Set the number in stock and the quantity for the low stock notifications:
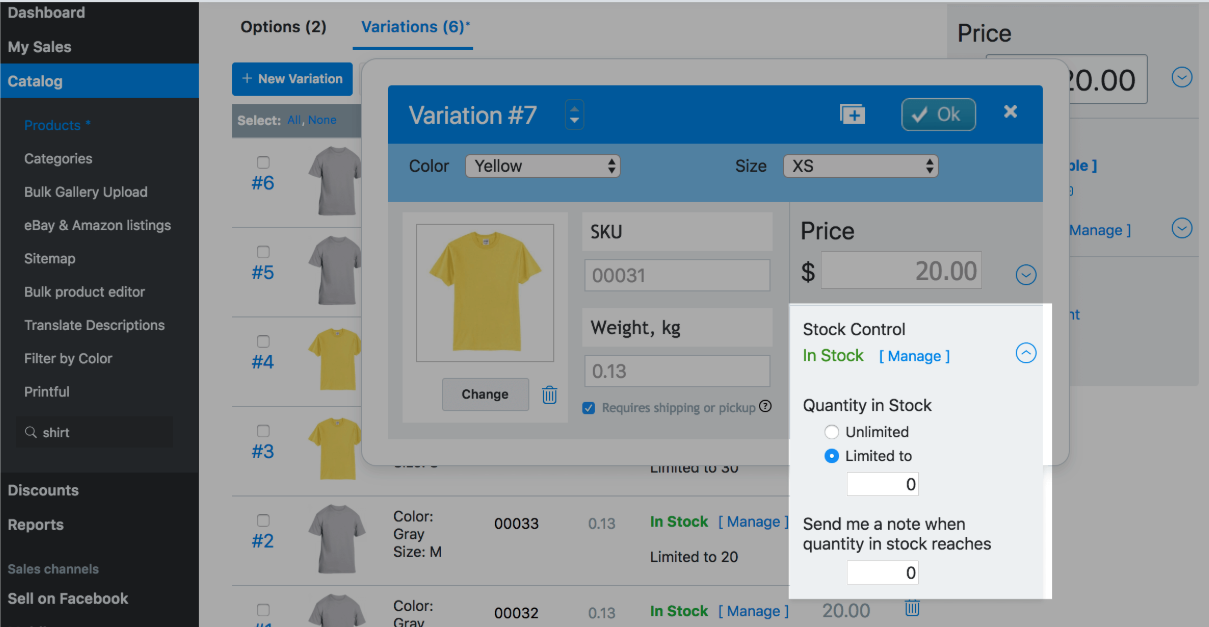
9. Click OK.
10. Repeat the steps for all necessary variations:

11. Set the stock of the base product to Unlimited:
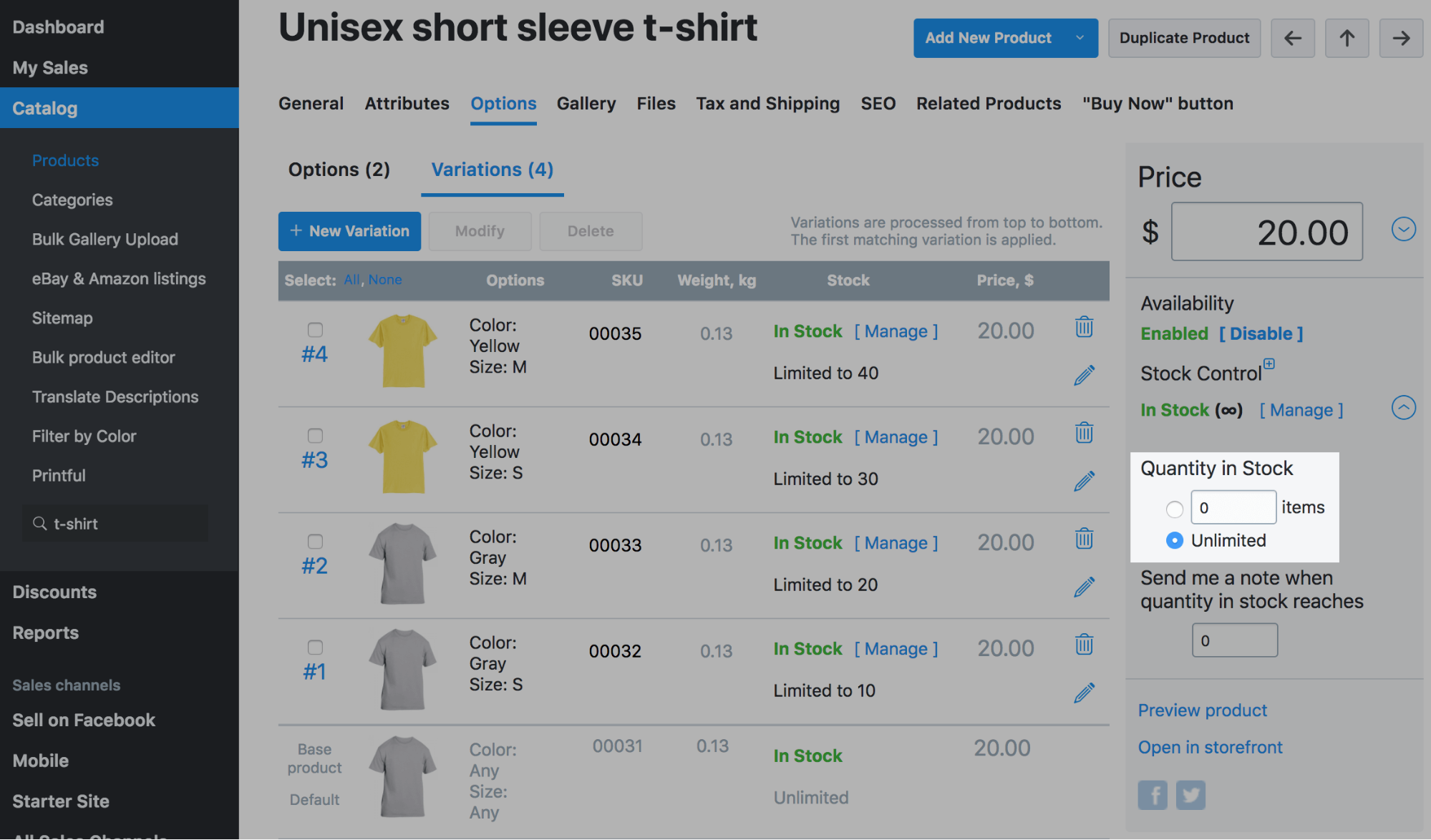
12. Click Save.
To create a product variation via the My e-shop mobile app:

1. From the My e-Shop app, go to Products and choose an existing product that comes with different options (such as colors, sizes, shapes, etc.) or create a new product.
2. In the Options tab use the Drop-down menu or Radio button input types for each option, so you can further create variations.
3. Add the selection values to every option. In our example we add “Yellow” and “Gray” for “Color” and “Small” and “Medium” for the “Size”:
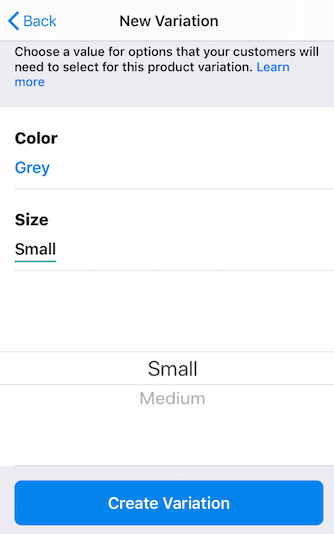
4. On the product page, click + Add more product features.
5. Select Product Variations. To generate all the possible variations, click on the three dots in the right upper corner → Generate Variations.
6. Click Add New Variation.
7. Select the color and size for this variation and click Create Variation:
8. Click on the created variation to set its SKU, price, weight, image, and stock.
9. Disable the stock control for the main product:
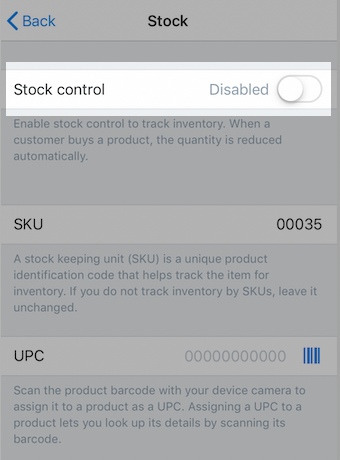
That’s it! Now your customers can choose from options and see corresponding pictures and prices while browsing. This is how variations look in the storefront:
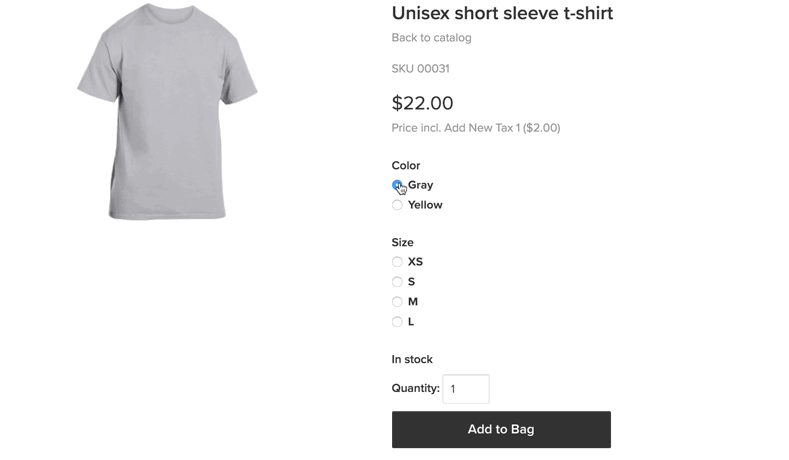
FAQ
Here is a shortlist of answers to frequent questions along with some tips to use variations effectively in your store.
If I add a variation to a product, does that count as an additional product?
No. You can add as many product variations as you need, they don’t count towards product limits. We count products based on the number of products shown on the Products page in your Control Panel.
Can I have different stock for each product size?
An item should have its own SKU and stock quantity so that its stock level can be automatically reduced upon sales. You can set a separate SKU and quantity in stock for every product variation in your store, i.e. for every combination of different options (usually it’s a combination of color and size).
Let’s say, you sell shoes and offer them in certain colors (Black, Red) and sizes (5, 5.5, 6, 6.5 7, or Large, Small, Medium, etc). You want to track the inventory level of every variation of the product (e.g., Red 7) to know when it’s time to replenish its stock and make this variation unavailable for online purchase when its stock reaches zero. For this, first, add options Color and Size to that product and create Color + Size variations out of these options’ values, then assign a unique SKU and specify the stock quantity for every product variation.
What if variation options differ between products?
There may be cases when you do not have consistent options across variations. For example, you have gray t-shirts in sizes XS, S, M and L, and yellow t-shirts only in size S and M. You need to make sure your customers do not order yellow t-shirts in XS or L sizes.
For such situations we recommend that you create the variations for unavailable combinations of product options (for yellow t-shirts in XS and L in our example) and mark them as “Out of Stock”:

Here is how it looks in your Control Panel:
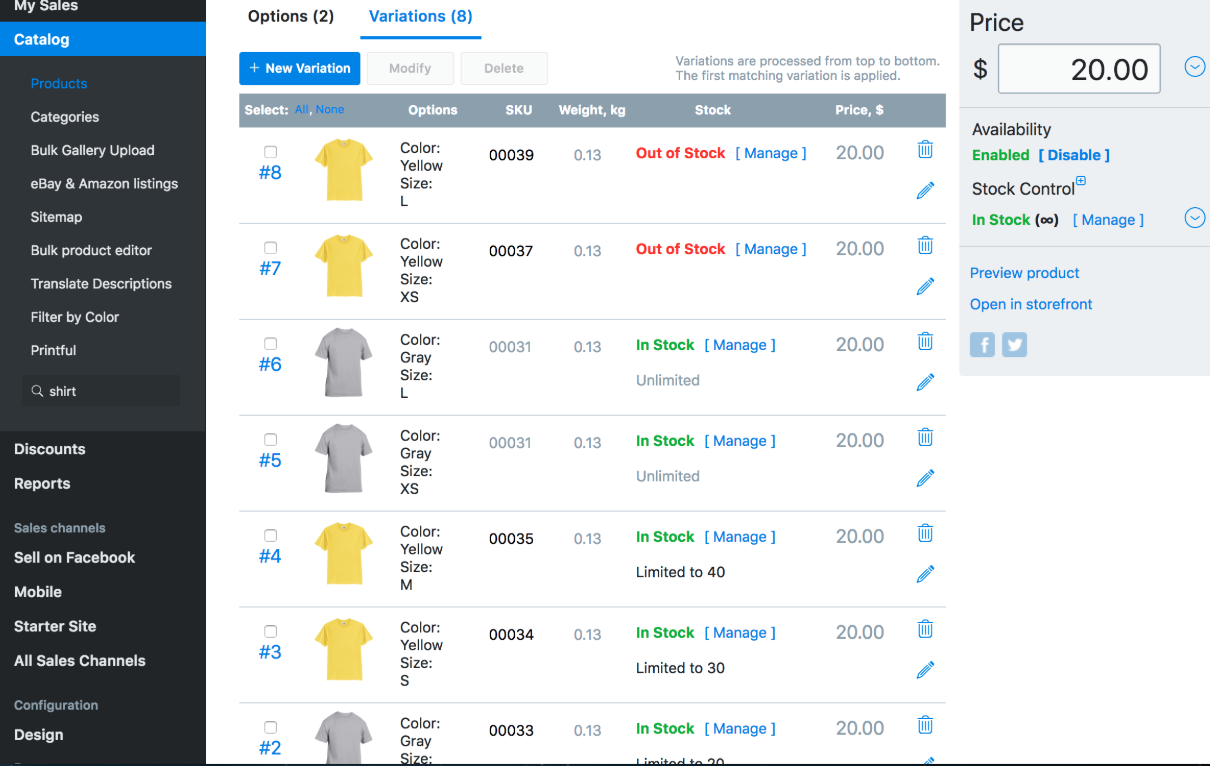
Here is how it works when customers choose an out of stock variations in your store:
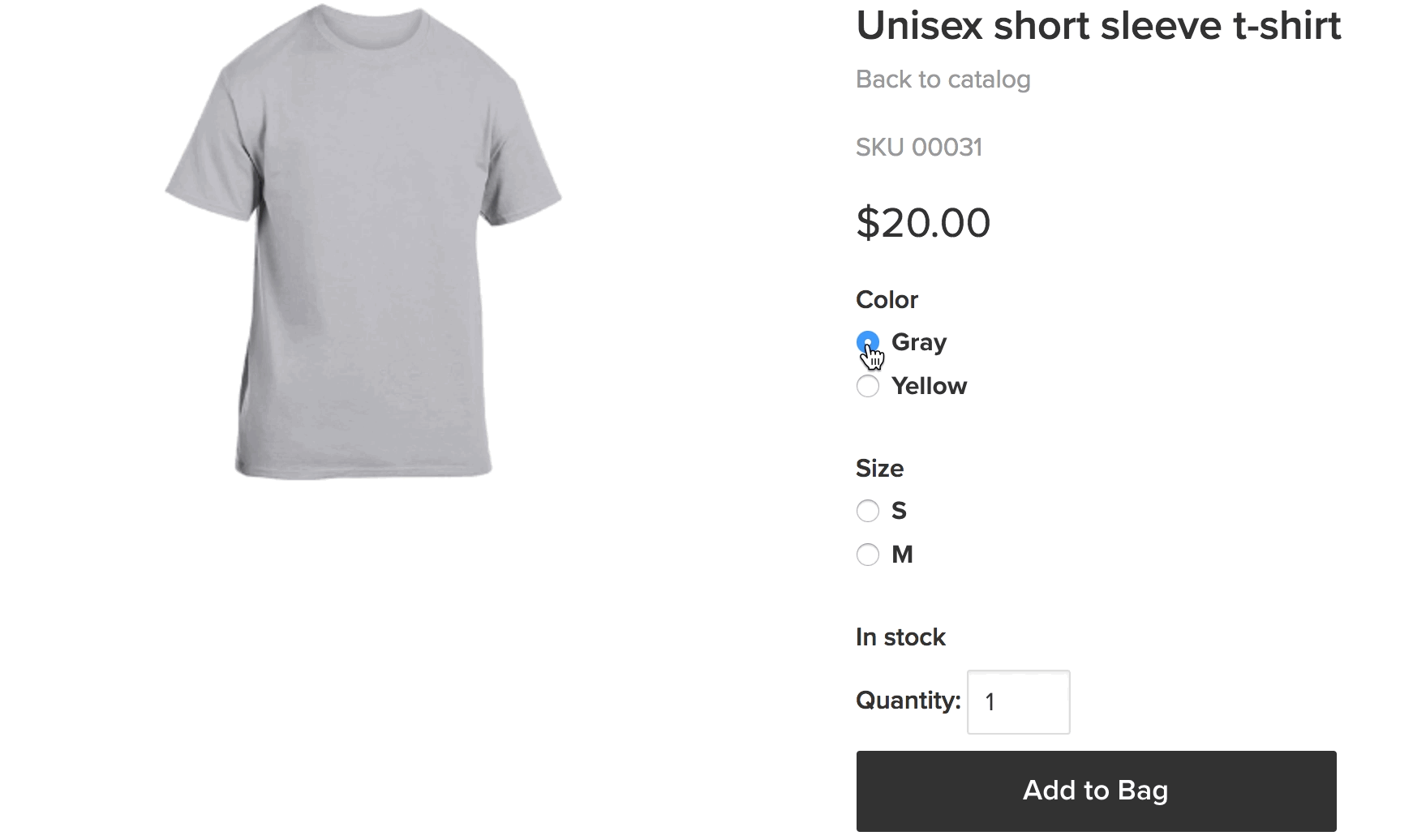
Is it possible to use the same SKU for the base product and its variations?
Yes, you can use the same SKU for a product and its variations if you don’t need to track inventory for variations separately. However, it’s better to set a unique SKU once you change a variation stock, price, or weight. Once the variation is treated as a separate item, it should have its own SKU.
How to set the default variation?
A default product variation will show in the product details page based on the product’s default set of options. For example, if “Gray” is the default option for “Color” and “Small” is the default for “Size”, the variation “Gray, Small” will be this default variation. Your clients will see this when visiting your product details page for the first time:

If you do not need any preselected defaults, just tick the setting Do not preselect default value for product options in the Options tab where you edit product details:
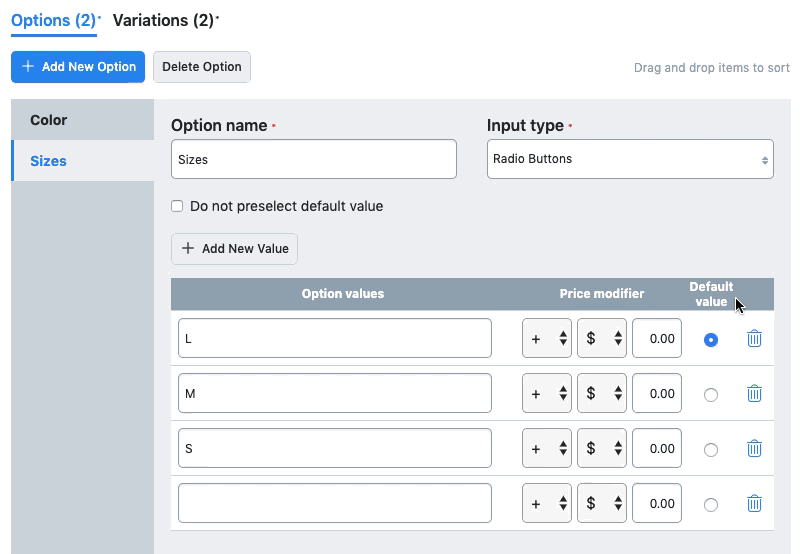
Can I assign unique UPC/EAN codes to product sizes?
Yes, you can assign unique UPC values to product variations, like colors and sizes:
1. From your store admin, go to Catalog > Products.
2. Create or select a product with variations.
3. Go to Options, then Variations tab in the product editing page.
4. Open the variation you need (by clicking Manage or by clicking the pencil icon).
5. Add the UPC value for this variation in the UPC field:

6. Save the changes.
You can scan UPC of product variations with the mobile app for Android.